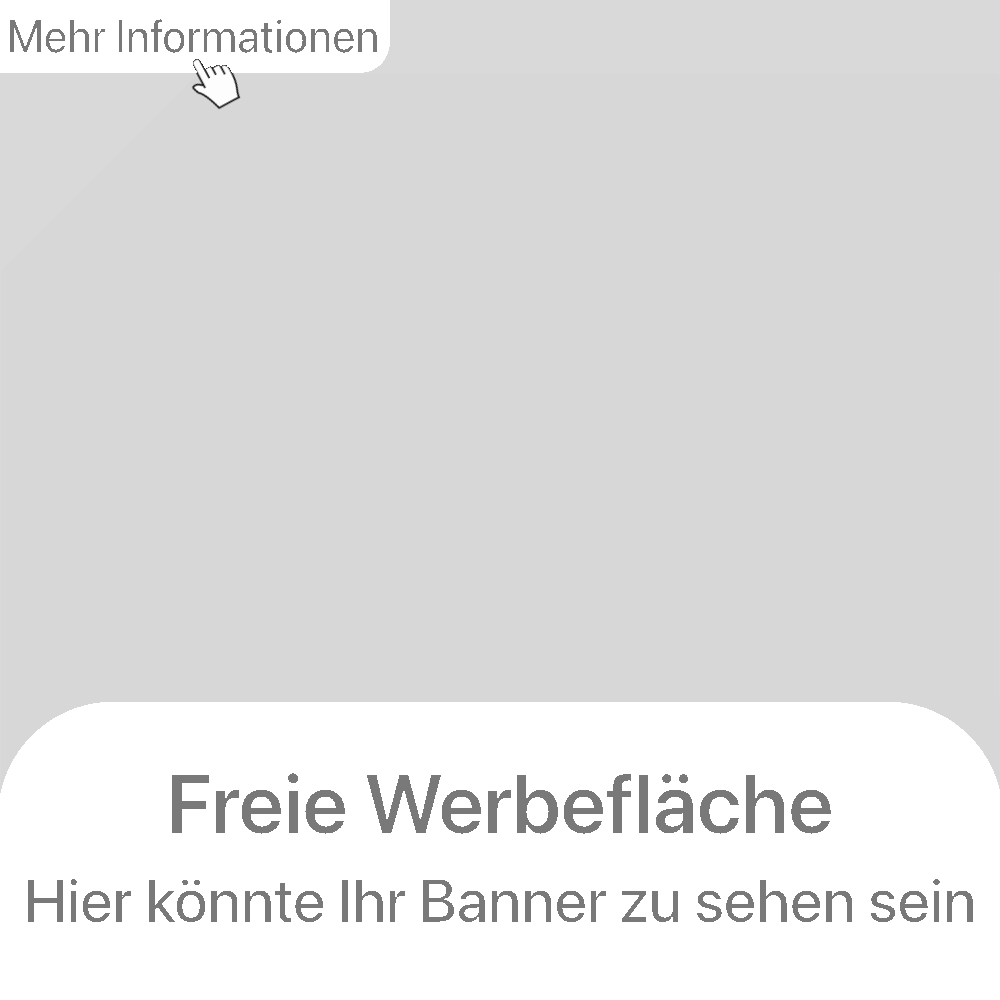Das Home Office ist in aller Munde. Bei manchen seit Jahren Alltag und bei anderen eine neue Situation. In beiden Fällen muss hier die ein oder andere Besprechung durchgeführt werden. Videokonferezen sind daher der neue große Hit. Ab und an auch bei mir. Aber auch Videostreaming boomt immer mehr in diesen Zeiten, auf YouTube, Twitch und Co. Hierfür muss man sich und das Setup in das richtige Licht rücken. Mit dem Key Light von Elgato macht man das im perfektesten Sinne.

Es werde Licht! So richtig.
Ich hatte euch vor kurzer Zeit schon einen mobilen Green Screen von Elgato vorgestellt (⇒LINK). Heute erweitern wir dieses Setup noch etwas. Es braucht nämlich auch die richtige Ausleuchtung, damit man vor dem Green Screen richtig zur Geltung kommt und die Software auch in dunklen Räumen eine Abgrenzung zwischen Objekt und grünem Hintergrund abwägen kann.
Key Light von Elgato ist eine einfache und professionelle Beleuchtungsmethode. Man kann diese einfach installieren, einrchten und dann direkt nutzen. Ich habe für gewisse Videokonferenzen einen im Einsatz. Streamer für YouTube, Twitch und Co. werden wahrscheinlich zwei dieser Art einsetzen und sich somit von links und rechts beleuchten lassen. Zumindest ist es das, was ich so bei Blicken hinter die Kulissen immer mitbekomme.

Alles dabei was, man braucht.
Im Lieferumfang des Key Light von Elgato ist alles dabei, was man braucht. Zum einen das Herzstück – das Lichtpanel – und daneben ein Netzteil mit unterschiedlichen Steckdosenaufsätzen. Daneben ein Teleskopstab mit Schreibtischplattenklemme. Eine kleine Anleitung rundet das Bild ab. Wirkt wenig, reicht aber aus. Denn was sollte man hier noch mehr benötigen? Den Rest macht die richtige Software.

Keine Schrauben. Keine Dübel. Kein Gewackel.
Diese Art der Beleuchtung benötigt keine Bohrmaschine oder anderes Werkzeug, um aufgebaut zu werden. Man braucht nur eine Tischplatte. Am Schreibtisch hat man diese ja automatisch schon. Daher klemmt man den Teleskopstab an die Schreibtischplatte. Tischplatten sind unterschiedlich dick, daher kann man hier eine Tischplatte mit einer maximalen Dicke von 6,3 cm haben und dennoch die Klemme einsetzen.
So robust ist mein Schreibtisch mit seiner Plattendicke von 2,6 cm aber nicht. Der Riegel kann nach dem Klemmen herausgezogen und nach hinten versetzt werden. So landet er unter dem Tisch und steht nicht zur Seite heraus. Man stößt sich also nicht an ihm und schließt alles bündig ab – auch optisch. Alles ist übrigens aus Aluminum gefertigt und dann in Schwarz pulverbeschichtet worden. Da es ein mattes Schwarz ist, glänzt kein Licht in dem Zubehör und irritiert dadurch bei der Aufnahme nicht.

Das Lichtpanel macht richtig hell!
Auf dem Teleskopstab schraubt man das Lichtpanel auf. Hier kann man es um 360° drehen, aber auch um 180° kippen. Man kann somit auch an die Decke leuchten lassen und für eine indirekte Beleuchtung sorgen. Man kann sich das Panel aber auch direkt zum Gesicht kippen und drehen und sich so direkt ins Licht rücken. Eine Schraube an der Halterung sorgt für das Absichern der Einstellung. Mit dem mitgelieferten Netzteil versorgt man den Key Light von Elgato mit Strom. Unter dem Lichtpanel sitzt ein Powerschalter, den man danach auf “Ein” stellt. Das Zubehör ist ab diesem Zeitpunkt bereit via Software angesprochen zu werden.
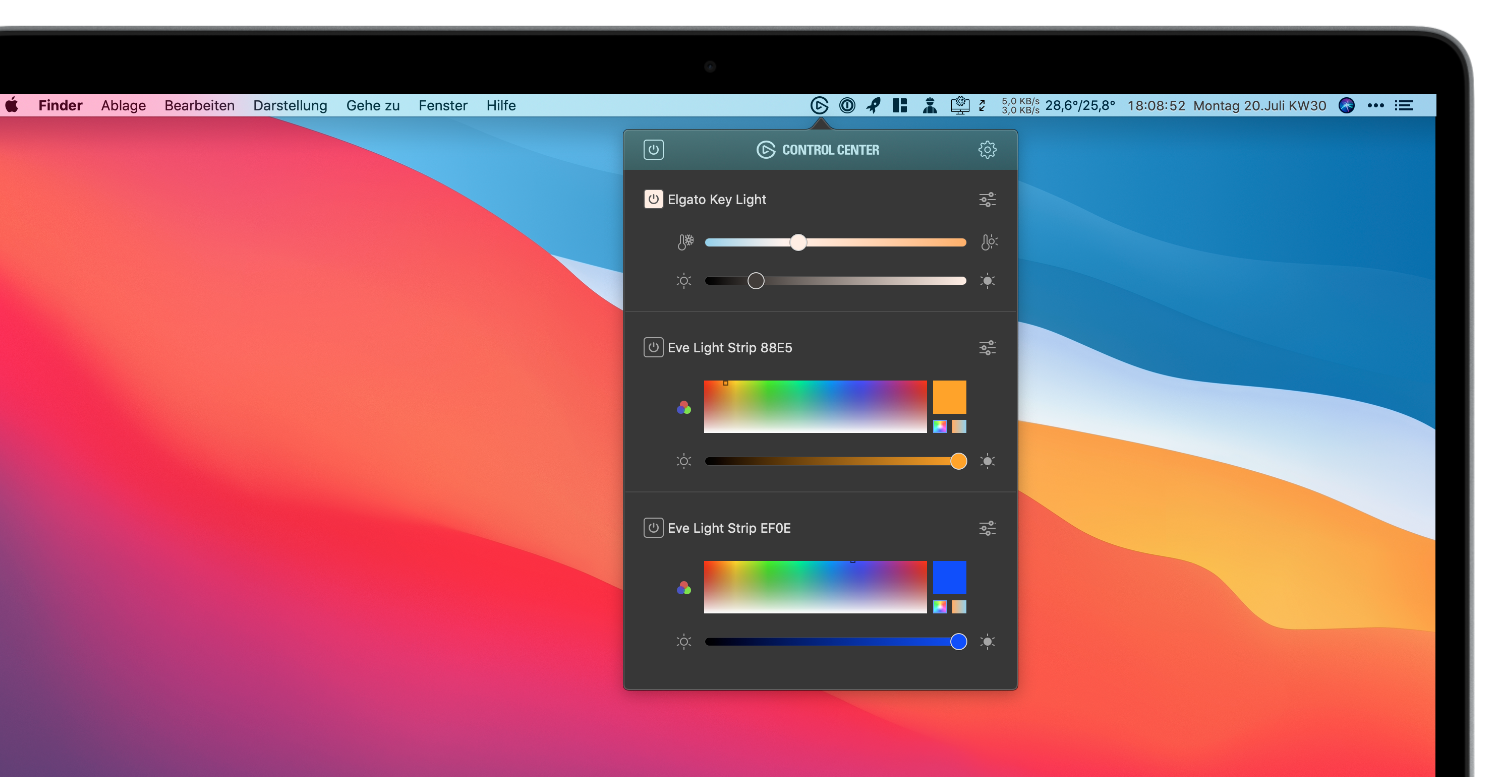
Elgato Control Center und Elgato Stream Deck
Eingerichtet ist der Key Light von Elgato schnell. Er arbeitet mit WiFi. Um genau zu sein, im 2,4GHz-Bereich. Diese Art der Beleuchtung ist für den Mac/PC gedacht und sollte idealerweise auch hier genutzt werden. Hierfür braucht es etwas Software, welche Elgato zur Verfügung stellt. Mit dem Programm “Elgato Control Center” richtet man den Key Light ein. Mit der Software “Elgato Stream Deck” bindet man das Lichtzubehör in sein Streamingsetup ein. Dazu aber nachher mehr. Beide Programme findet ihr für Mac/PC direkt auf der Herstellerseite (⇒LINK).
Nach dem Einschalten ist der Key Light bereit und öffnet ein eigenes WiFi-Netzwerk. Am Mac sucht man dieses einfach in den WLAN-Einstellungen und verbindet sich damit. Im Anschluss führt man mit dem Elgato Control Center die Einrichtung fort und bindet das Zubehör in ein vorhandenes WLAN-Netzwerk ein. Danach kann der Key Light von Elgato direkt über das Netzwerk angesteuert werden. Wer einen oder mehrere Eve Light Strip von Eve einsetzt, findet diese ebenfalls im Control Center. Man kann sich also mit diesen auch eine Lichtszene bilden. Über den Eve Light Strip hatte ich schon gesondert berichtet (⇒LINK).
Bedienung via Elgato Control Center
Mit dem Elgato Control Center kann man das Lichtpanel direkt einschalten und auch ausschalten. Belässt man dieses Zubehör also permanent am Schreibtisch, so muss man nicht den Schalter am Gerät selbst betätigen. Man schaltet einen oder mehrere Key Light direkt über das Elgato Control Center ein. Am Mac geht dies direkt über die Menüleiste, was sehr komfortabel ist. Zum einen kann man die Beleuchtung ein- und ausschalten. Man kann so aber auch die Helligkeit und die Farbtemperatur einstellen. Wichtig ist, dass sich der Key Light immer die letzte Einstellung merkt und ihr bei der nächsten Nutzung nicht alles erneut einstellen müsst. Geht die Videokonferenz oder der Videostream los, reicht ein Klick im Elgato Control Center aus und alles ist eingeschaltet und bereit. Der Key Light kann mit maximalen 2800 Lumen erstrahlen. Das ist hell. Richtig hell. Ideal für Softboxen – was die Thematik mit dem Green Screen nochmals gut aufgreift. Die Farbtemperatur kann zwischen 2900 Kelvin und 7000 Kelvin eingestellt werden. Es herrscht also auf Wunsch ein extrem kühles oder auch sehr warmes Lichtbild. Eure Einstellung, in Kombination aus Lichtstärke und Lichtfarbe werdet ihr hier also schnell selbst finden.
Bevor ich es vergesse: Ihr müsst nicht mit dem Mac oder PC hantieren, wenn ihr nicht wollt. Ihr könnt das Elgato Control Center auch als App auf dem iPhone und/oder iPad nutzen. Diese beiden Geräte sind ideale Bedienhilfen und darum werden wir nun auch einen genaueren Blick darauf werfen.

Bedienung via Elgato Stream Deck
Die Streamer unter euch werden den Elgato Stream Deck sicherlich schon kennen. Es gibt ihn nämlich auch als Hardwarepanel für den Schreibtisch, wo er sich mit Szenen und Einstellungen genau bestücken lässt. Diesen gibt es aber auch als App. Den Key Light von Elgato könnt ihr hier natürlich einbinden. So reicht ein Klick auf eine Schaltfläche aus und euer Setup wird eingerichtet. So wird zum Beispiel eine Software gestartet und ein oder auch zwei Key Light von Elgato eingeschaltet.
Ihr könnt euch in diesem Fall also entscheiden, ob ihr den Stream Deck in Hardwareform oder Softwareform einsetzen möchtet. Die Bedienung ist in beiden Fällen gleich. Ich finde die App für das iPhone netter, da man so nicht noch ein Gerät auf dem Schreibtisch stehen hat. Zumindest nicht immer. Für beide Stream Deck Varianten gilt immer, dass alle Einstellungen am Mac/PC getätigt werden. Diese werden dann mit der App oder der Hardwarevariante des Stream Deck geteilt. Dies erfolgt über das Netzwerk. Mac/PC und iPhone/iPad müssen also im gleichen WLAN-Netzwerk sein. Wer den Elgato Game Capture besitzt, kann auch diesen in Szenen und Einstellungen einbinden. Man kann somit mit nur einem Klick das Licht für den Stream definiert einschalten, die Software für den Stream starten und die Aufnahme über die Capture Karte starten. Fast schon magisch, oder? Elgato hat sich in den letzten Jahren hier zu einem Allrounder gemausert.
Wer die passende Beleuchtung für sein Setup sucht, der ist mit dem Key Light von Elgato extrem gut bedient und ausgestattet. Ich setzte diese Beleuchtung für Videokonferenzen ein, damit ich auch am Abend gut im Licht bin und die Gesprächspartner mich anständig sehen können. Brauche ich die Beleuchtung längere Zeit nicht, klemme ich sie ab und stelle alles im Schlafzimmer hinter die Tür – wo auch der Green Screen von Elgato abgestellt wird. Man kann ein Setup also schnell aufbauen, abbauen, aber auch belassen. Jeder ist anders und jedes Setup ebenso
*verlinkte Produkte zu Onlineshops sind Affiliate-Links
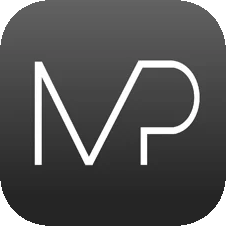
|
Du möchtest keinen Beitrag mehr verpassen?
Dann empfehle ich dir meine App für iPhone und iPad mit Push-Mitteilung! |
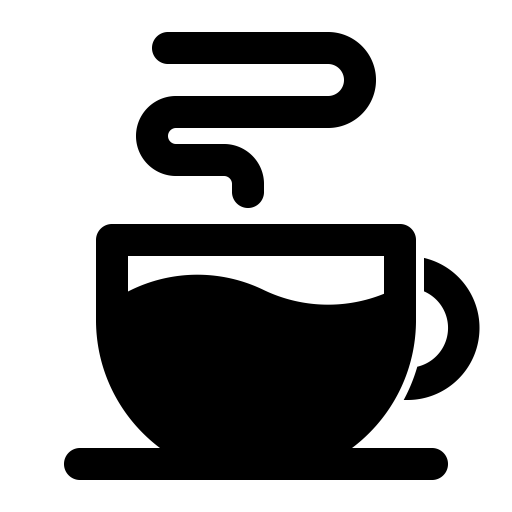
|
Dir hat dieser Artikel gefallen?
Dann würde ich mich über eine Unterstützung freuen! |