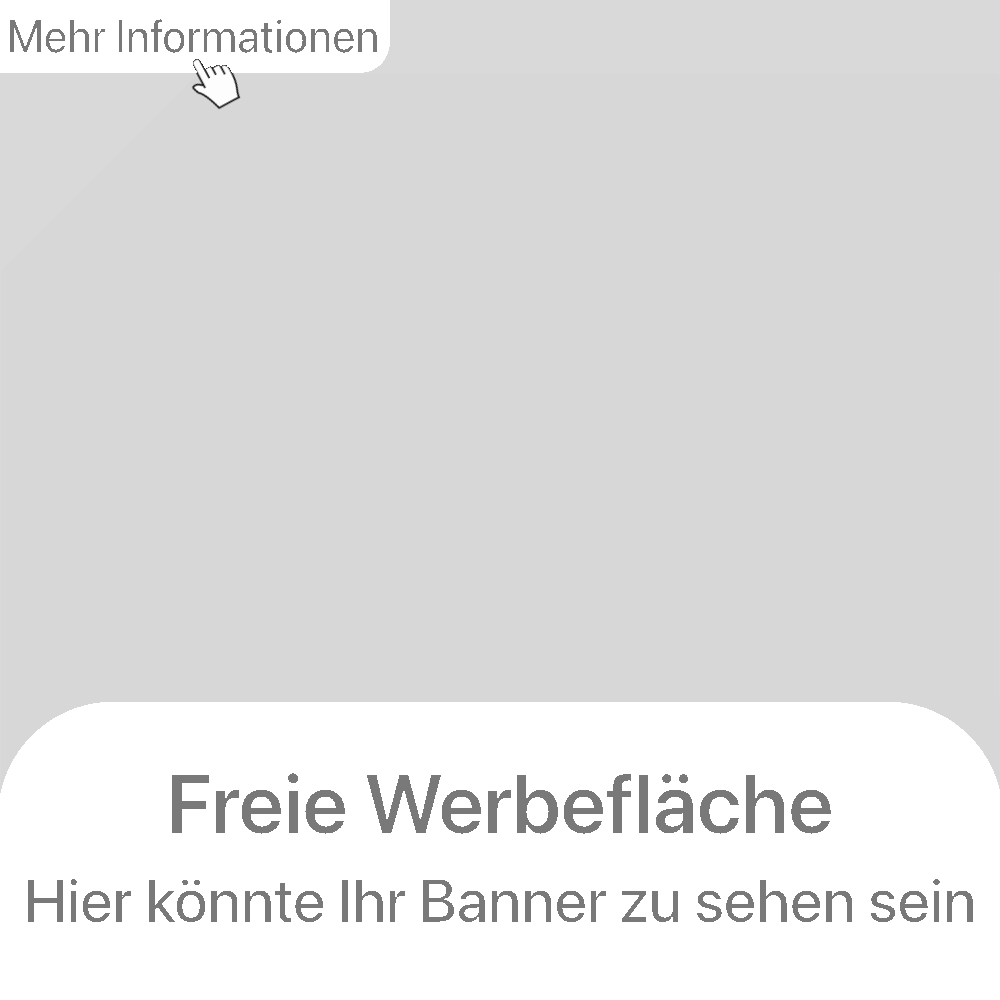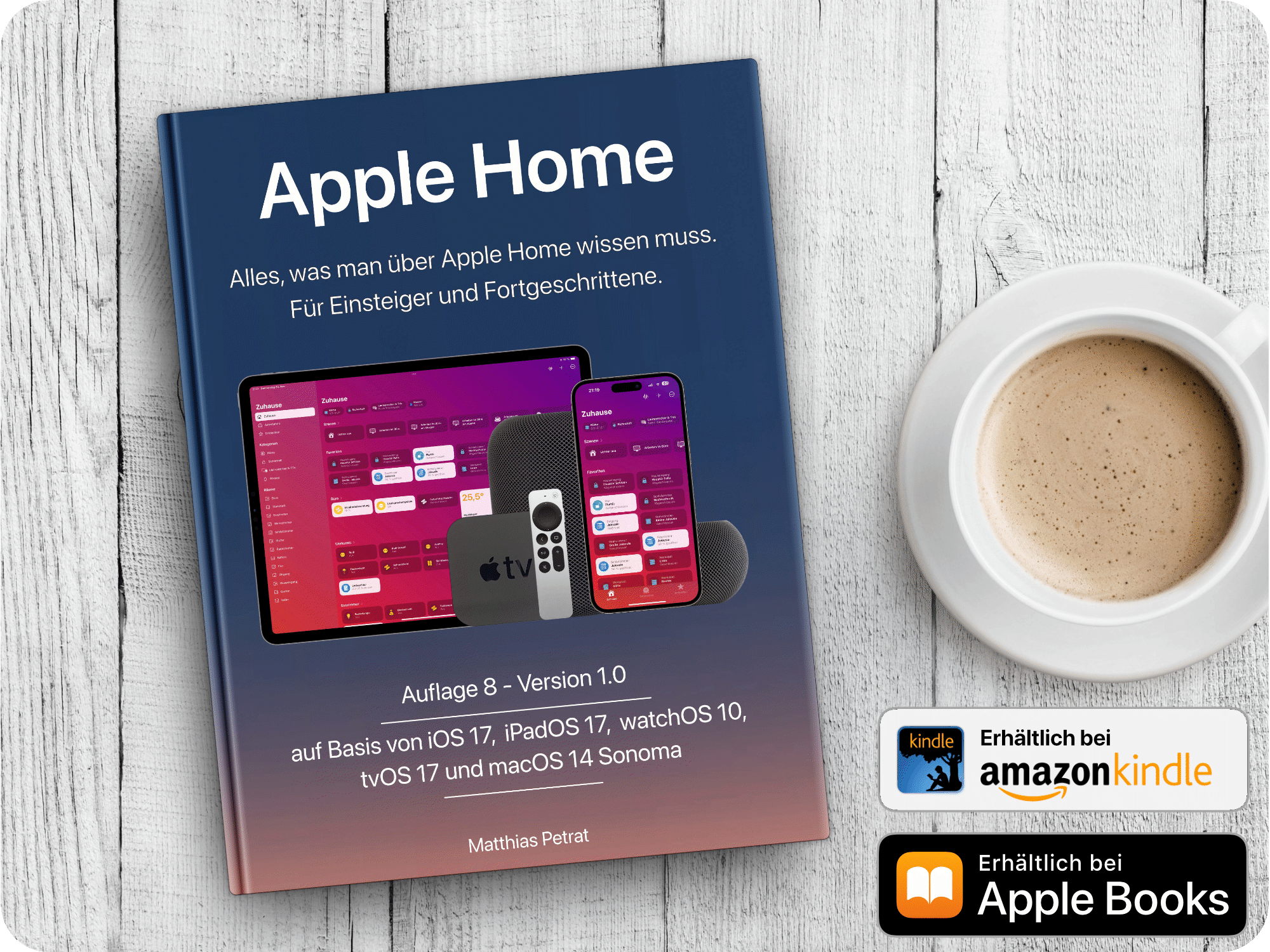In einem Apple Home spielt Sicherheit sicherlich auch eine Rolle. Gerade das Absichern von Grundstücken ist ein Thema. In diesem Fall soll es möglichst einfach funktionieren und das kann es auch. Ganz ohne festen Stromanschluss für Kameras, aufwändiges Setup und immense Kosten. Die eufyCam 2C Pro von Eufy bewältigt dieses Sicherheitsgebiet seit mehr als einem Jahr in Perfektion bei mir.

Im Innenbereich …
… setze ich schon länger auf eine Videoüberwachung, welche immer dann arbeitet, wenn ich nicht zu Hause bin (⇒LINK). Die eufyCam 2C Pro von Eufy macht dies im Doppelpack seit einem Jahr im Außenbereich. Ich habe wenig Angst vor Einbrechern oder allgemein Verbrechen auf meinem Grundstück. Allerdings schafft es ein ruhiges Gefühl, wenn man weiß, was auf seinem Grundstück passiert und man auch eine Live-Sicht von unterwegs hat.
Grundsätzlich kann man sein Grundstück jederzeit mit Sicherheitskameras absichern. Wichtig ist immer, dass nur das eigene Grundstück im Bilde ist und man nicht andere Grundstücke filmt. Auch ein Aufkleber an der Haustür, der über die Absicherung des Grundstücks in Videoform informiert, sollte angebracht werden. So ist jeder Besucher auf dem Grundstück informiert. Berücksichtigt man diese Dinge, kann man bedenkenlos sein Grundstück überwachen. Manchmal entstehen dabei auch lustige Videos. In meinem Fall war es einmal eine Spinne vor der Kamera, der ich schlicht beim Spinnen ihres Netzes vor der Linse zuschauen konnte. Und auch schon der ein oder andere Fuchs war einmal zu Besuch. Dinge, die meist nur auf dem Land passieren.
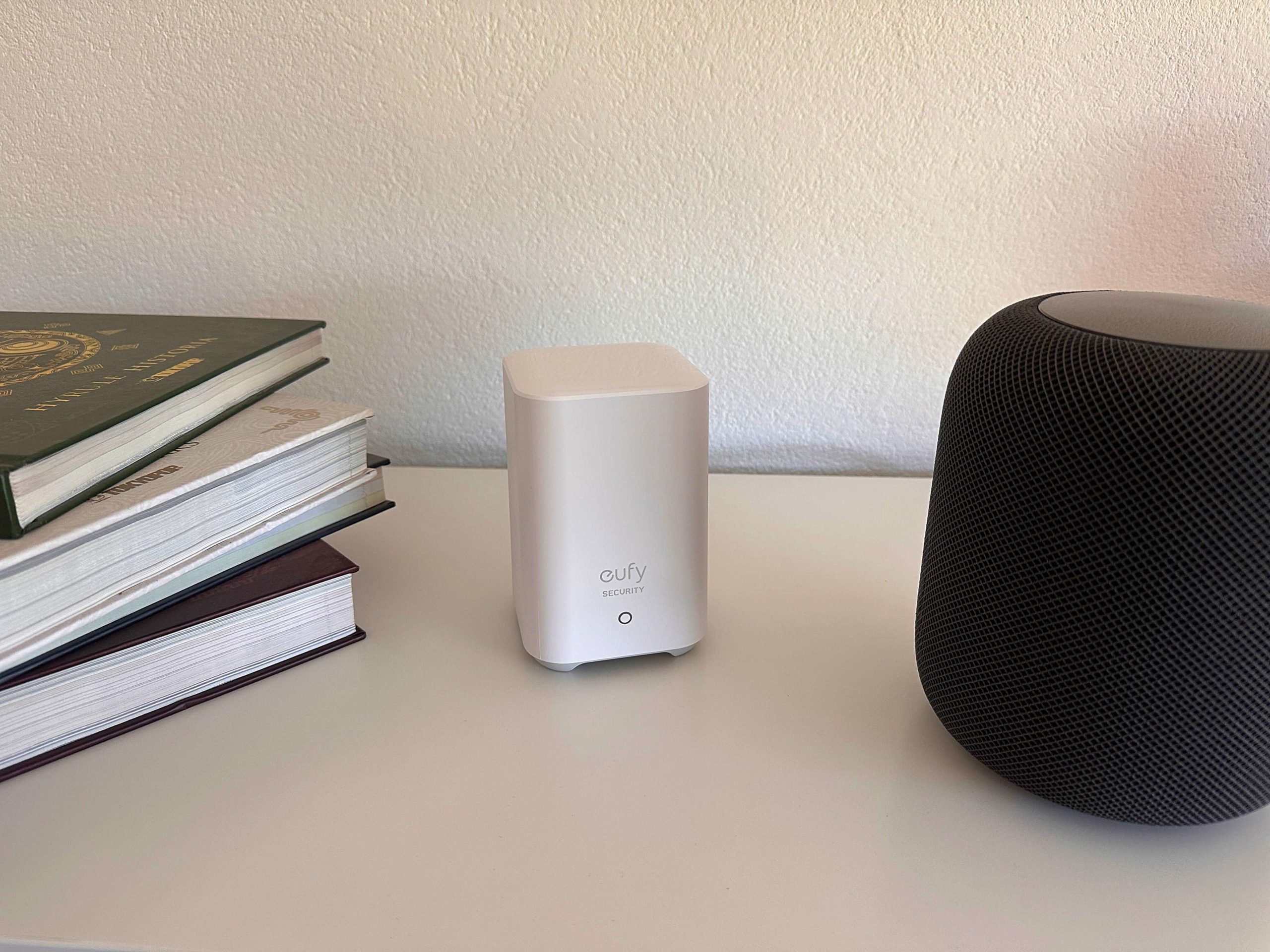
Die Bridge …
… ist bei der eufyCam 2C Pro von Eufy Voraussetzung. Sie ist nicht wirklich groß und auch optisch sehr unauffällig. Bei der Einrichtung muss man allerdings ein paar Dinge berücksichtigen, weswegen ich den ganzen Setup-Prozess nochmals durchgespielt habe. Ich nutze dieses System rein in Apple Home und setze hier auf alle Funktionen von Secure Video. Dieses System unterstützt wirklich alle Funktionen, die Apple Home für Kameras bereitstellt. Nur das Gegensprechen ist nicht verfügbar – was man aber wahrscheinlich sowieso selten braucht und auch nutzt.
Ansonsten ist alles rein nativ in Apple Home nutzbar und daher konzentriere ich mich hier auch nur auf die Kernfunktion und lasse alle Funktionen der Hersteller-App außer Acht. Dennoch braucht man diese natürlich für ein paar Einstellungen, damit alles in Apple Home korrekt funktioniert. Daher lädt man sie sich einfach zuvor schon einmal.

Der erste Schritt …
… ist immer die Einbindung in Apple Home. Immer! Macht man es nicht in dieser Reihenfolge, beginnt man mit allem von vorne. Man schließt daher die Bridge via LAN am Router an und verbindet diese über das mitgelieferte Netzkabel mit Strom.
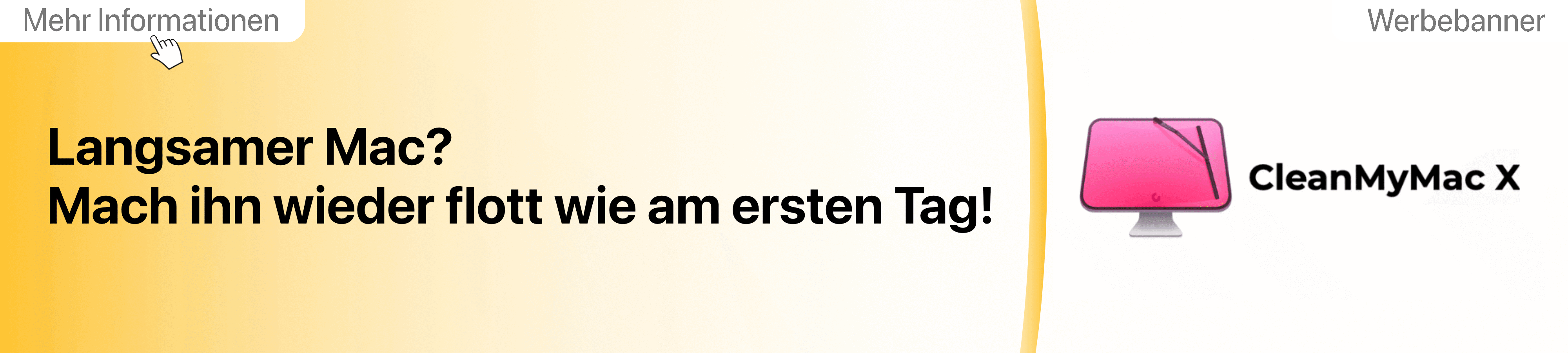
Hat man der Bridge ein paar Minuten für das Starten gegeben, greift man sich sein iPhone, öffnet die Home-App, wählt das Hinzufügen eines neues Gerätes aus, scannt den HomeKit-Code auf der Unterseite der Bridge und bindet diese in sein Apple Home ein. Die Auswahl des Raumes ist hier generell egal. Später erscheinen aber in dieser Raumzuordnung auch die angebundenen Kameras an der Bridge. Diese nimmt man aber dann später einfach aus dem Raum heraus und packt sie in einen gewünschten Raum.
Erst jetzt, wenn die Bridge in Apple Home eingebunden ist, öffnet man die App des Herstellers.

Die Bridge …
… muss für die erste Einrichtung via LAN verbunden sein. Allerdings kann sie hier am Router nicht immer stehen bleiben. Grund ist die Reichweite zu den Kameras. In meinem Fall sind zwei eufyCam 2C Pro von Eufy im Einsatz und beide sind im Außenbereich montiert. Die Bridge kann zwar beide Kameras erreichen, das Signal ist dabei aber nicht sehr optimal. Das ist kein Problem, denn die Bridge kann sich auch via WLAN in das Netzwerk hängen und kann somit auf ein LAN-Kabel verzichten.
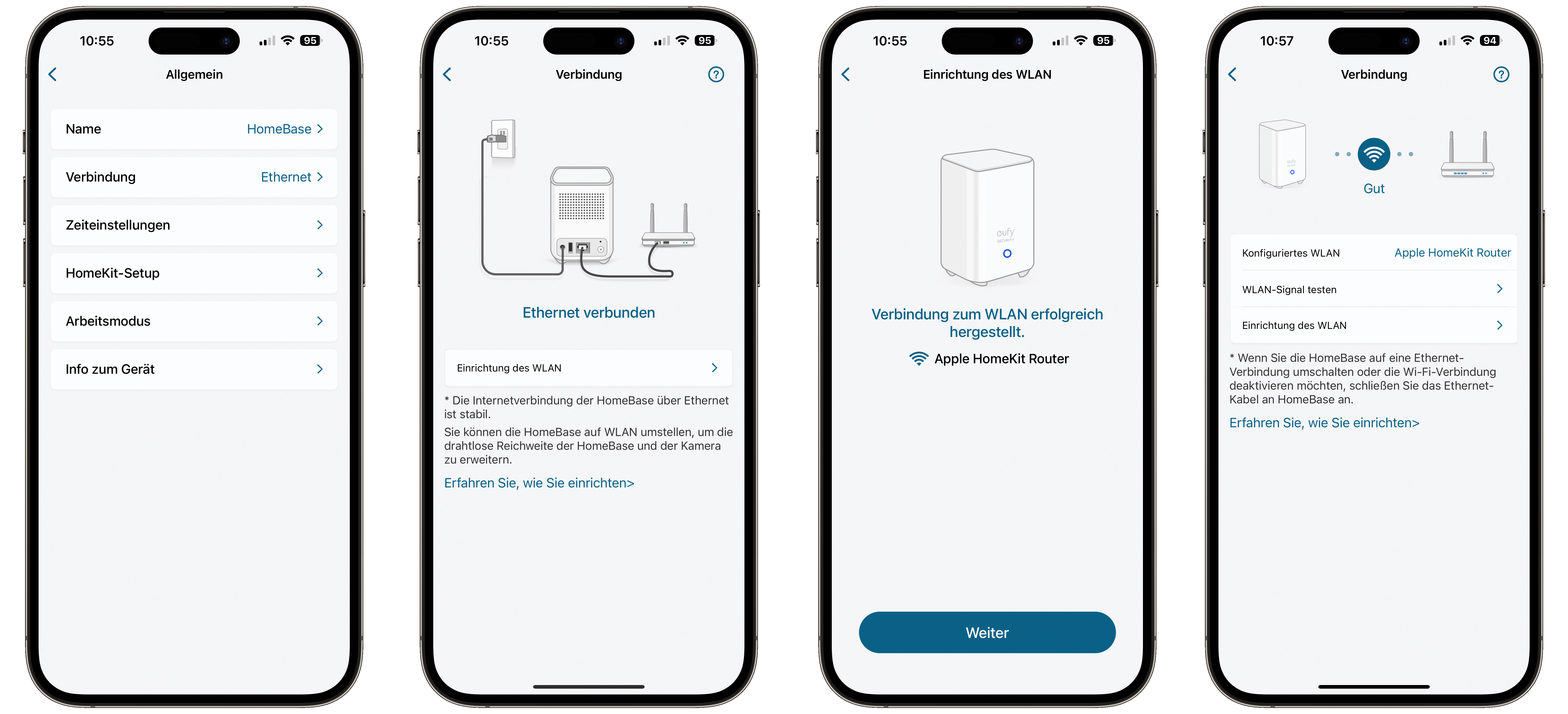
Wenn man nun …
… die App des Herstellers öffnet, zieht sich diese automatisch die in Apple Home eingebundene Bridge aus dem Netzwerk und fügt diese hinzu. Gebt der App dafür kurz ein wenig Zeit. Im Anschluss kann die Netzwerkeinstellung geändert werden. Hierfür wechselt man nach dem Antippen der Bridge in der App in den Menüpunkt “Allgemein” und erkennt dann die Verbindungsart. Tippt man diese an, kann man über einen Assistenten die Bridge auf ihre WLAN-Funktionalität einstellen. Nach der Übergabe der WLAN-Daten und einem Test ist auch schon alles erledigt. Das LAN-Kabel kann dann abgezogen werden und die Bridge an einem anderen Ort aufgestellt werden. In meinem Fall steht die Bridge in der Werkstatt, wo sie nach außen einen guten Blick und damit auch einen guten Empfang zu den eufyCam 2C Pro von Eufy im Garten und Hof hat.
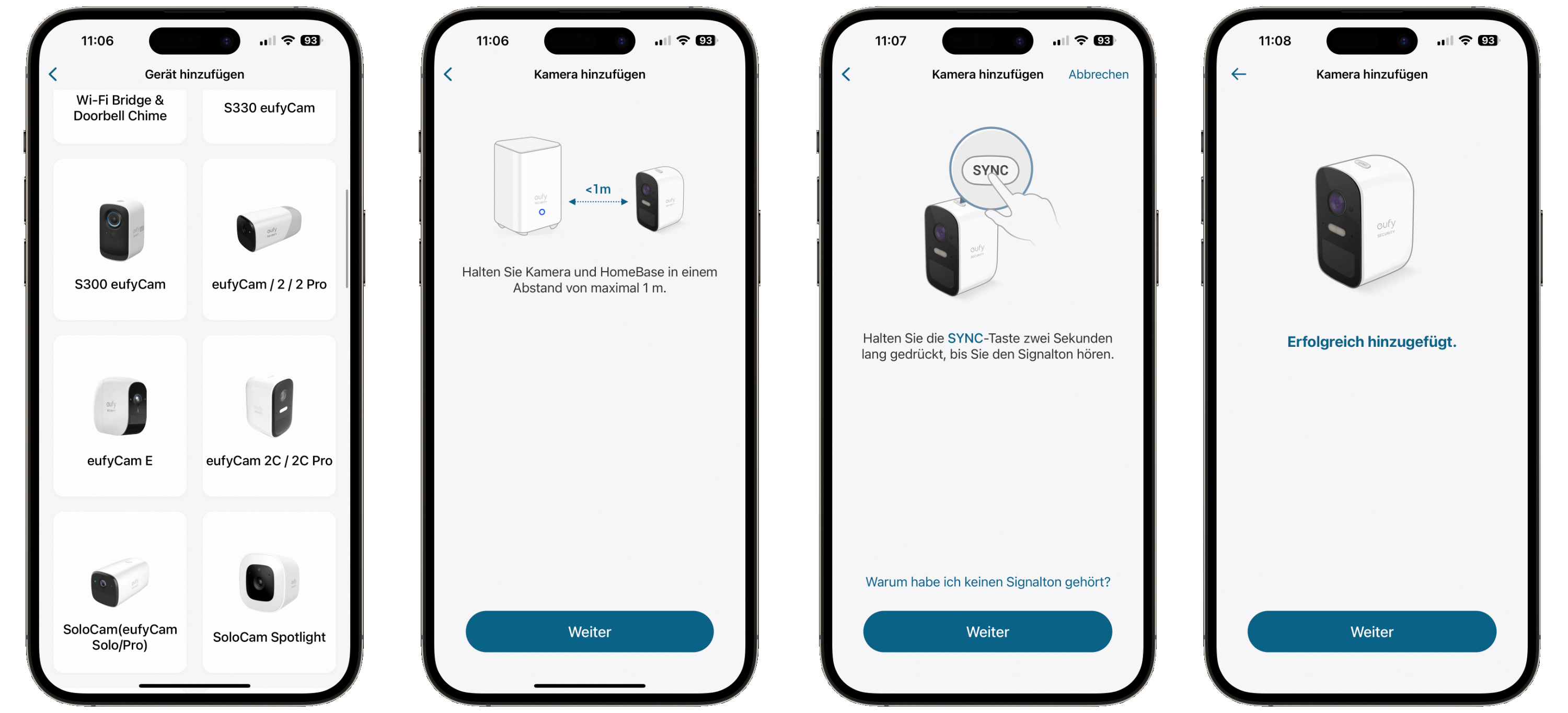
Das Anbinden einer Kamera …
… ist eine Sekundensache. Man sollte die Kamera zu Beginn erst einmal komplett aufladen. Das kann auch mit einem microUSB-Kabel über den USB-A-Port auf der Rückseite der Bridge passieren, sollte man kein Netzteil haben oder finden.
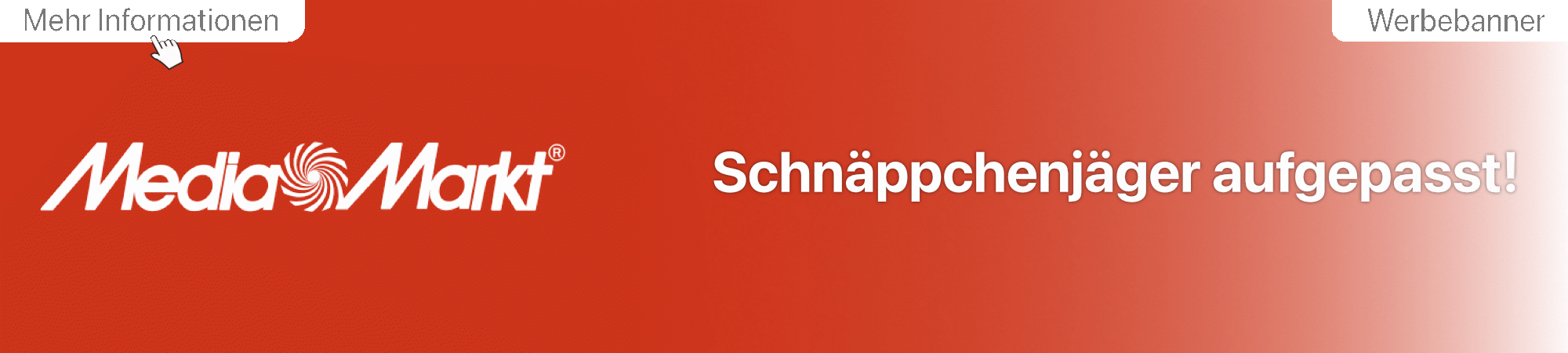
Das Anbinden einer Kamera erfolgt immer über die App des Herstellers. Hierfür folgt man einfach dem Assistenten und hat in knapp einer Minute auch die erste Kamera angebunden. Insgesamt kann man maximal vier Kameras an der Bridge anbinden.

Die angebundenen Kameras …
… erscheinen danach aber noch nicht in der Home-App. Hierfür muss eine Authentifizierung durchgeführt werden. Das klingt kompliziert, dauert aber auch nur Sekunden. In den Einstellungen der Bridge wählt man im Menüpunkt “HomeKit-Authentifizierung” die Kameras aus, welche für Apple Home genutzt werden sollen. Speichert man die Einstellungen, sind die Kameras ab diesem Zeitpunkt im gleichen Raum sichtbar, dem auch die Bridge in der Home-App zugeordnet wurde. In dem Punkt “HomeKit-Sicherheitsvideo” habe ich alle Streams und Aufzeichnungen deaktiviert, welche die eufy-App anlegt. Braucht man nicht, wenn man auf Secure Video in Apple Home setzt. Auch habe ich den Arbeitsmodus der Bridge auf “Leistung” gesetzt. Gefühlt ist dadurch alles etwas flotter und ein Stream beginnt in der Home-App schneller und stabiler. Wird als Beta deklariert, hilft aber in meinen Augen schon sehr in der Praxis. Es kann bei euch immer passieren, dass während der Einrichtung der Bridge oder einer Kamera ein Firmwareupdate installiert wird. Folgt dabei bitte den jeweiligen Assistenten und führt diese Firmwareupdates auch durch. Sie beheben Fehler und sorgen für einen stabilen Gebrauch.

Die eufyCam 2C Pro von Eufy …
… kommt mit einer Wandhalterung. Dadurch kann sie fest an einem Untergrund angebracht werden. Auch erlaubt die Halterung eine präzise Ausrichtung und Feststellung dieser. Dübel und Schrauben sind dabei, um die Halterung an einem Untergrund befestigen zu können. Über ein Kugelgelenk hängt die Sicherheitskamera dann an einem Gewindestab und kann auf Wunsch ausgerichtet werden.
Auf der Unterseite sitzt ein Verschluss aus Gummi. Dieser verdeckt einen microUSB-Port. Über diesen wird die Kamera aufgeladen. hat man eine Steckdose in der Nähe, kann man die Kamera auch permanent über das Ladekabel mit Strom versorgen. Allerdings habe ich dies komplett anders gelöst und kann so unabhängig von einer verfügbaren Steckdose die eufyCam 2C Pro von Eufy betreiben und nutzen. Das Zauberwort heißt: Photovoltaik

Licht ist eigentlich immer da …
… und daher sollte man es auch nutzen. Die eufyCam 2C Pro von Eufy kann komplett autark betrieben werden, lädt ihren Akku über ein Solarpanel und braucht somit niemals abgenommen und aufgeladen werden. Das ist gerade bei der Installation im Garten perfekt.
Das Solarpanel ist ein Zubehör. Man kann sich für eine Variante mit weißem Kunststoffgehäuse oder schwarzem Gehäuse entscheiden. In meinem Fall sind Solarpanel und Kamera im gleichen Stil gehalten. Hier entscheidet aber natürlich jeder so, wie es ihm optisch passt. Die weiße Variante hat ein weißes Kabel und die schwarze Variante ein schwarzes Kabel. Das kann vielleicht beim optisch unauffälligen Installieren des Kabels eine Option sein.

Das Solarpanel …
… kann auch mit nicht direkter Sonne etwas anfangen. Zwar kommt dadurch nicht das Maximum an Energie in den Akku, aber dennoch wird er zuverlässig geladen. Gerade im Winter sollte das ein wichtiger Punkt sein. Natürlich dreht man sich das Solarpanel aber so, dass man möglichst an direktes Sonnenlicht kommt.

Möchte oder kann man das Solarpanel nicht an einer Wand montieren, so kann man es auch theoretisch in einen Pflanzkübel stecken. Damit das geht, habe ich einen Erdspieß konzipiert. Mehr dazu findet ihr hier (⇒LINK).

Nach der Installation des Solarpanels …
… muss man in der Hersteller-App noch die Betriebsart umstellen. In jeder Kamera mit Solarpanel wechselt man in die Einstellungen “Power Manager”, tippt auf den Eintrag “Energiequelle”, bestätigt die Änderung und ist dann auch schon fertig. Fortan lädt das Solarpanel bei Tageslicht den Akku. Ist dieser voll, läuft die Kamera komplett über den Strom des Tageslichts – sofern dieses ausreicht. In der Dunkelheit versorgt der Akku die Kamera mit Energie. Erst bei Tag lädt das Solarpanel wieder den Akku auf und so weiter und so weiter. Grundsätzlich arbeitet die eufyCam 2C Pro von Eufy somit aber komplett autark und hat auch keinen klassischen Stromverbrauch im Haus.

Wechselt man in den Raum, …
… welcher für die Bridge bei der Einbindung in das Apple Home ausgewählt wurde, so liegen hier auch alle an der Bridge angebundenen Kameras. Diese kann man einzeln über die Detailansicht abändern. So lässt sich ein genauer Name der Kamera vergeben und auch der Raum ändern. So liegt bei mir eine Kamera im Raum “Garten” und die andere im Raum “Hof”. In der Detailansicht ist auch immer der Batteriestatus einer jeden eufyCam 2C Pro von Eufy einzusehen. Auch kann man erkennen, ob der Akku geladen wird – in diesem Fall vom angebrachten Solarpanel. Jede Kamera beherrscht alle Funktionen von Secure Video. Ihr könnt euch somit sehr definiert einstellen wann, ob und was aufgezeichnet werden soll.
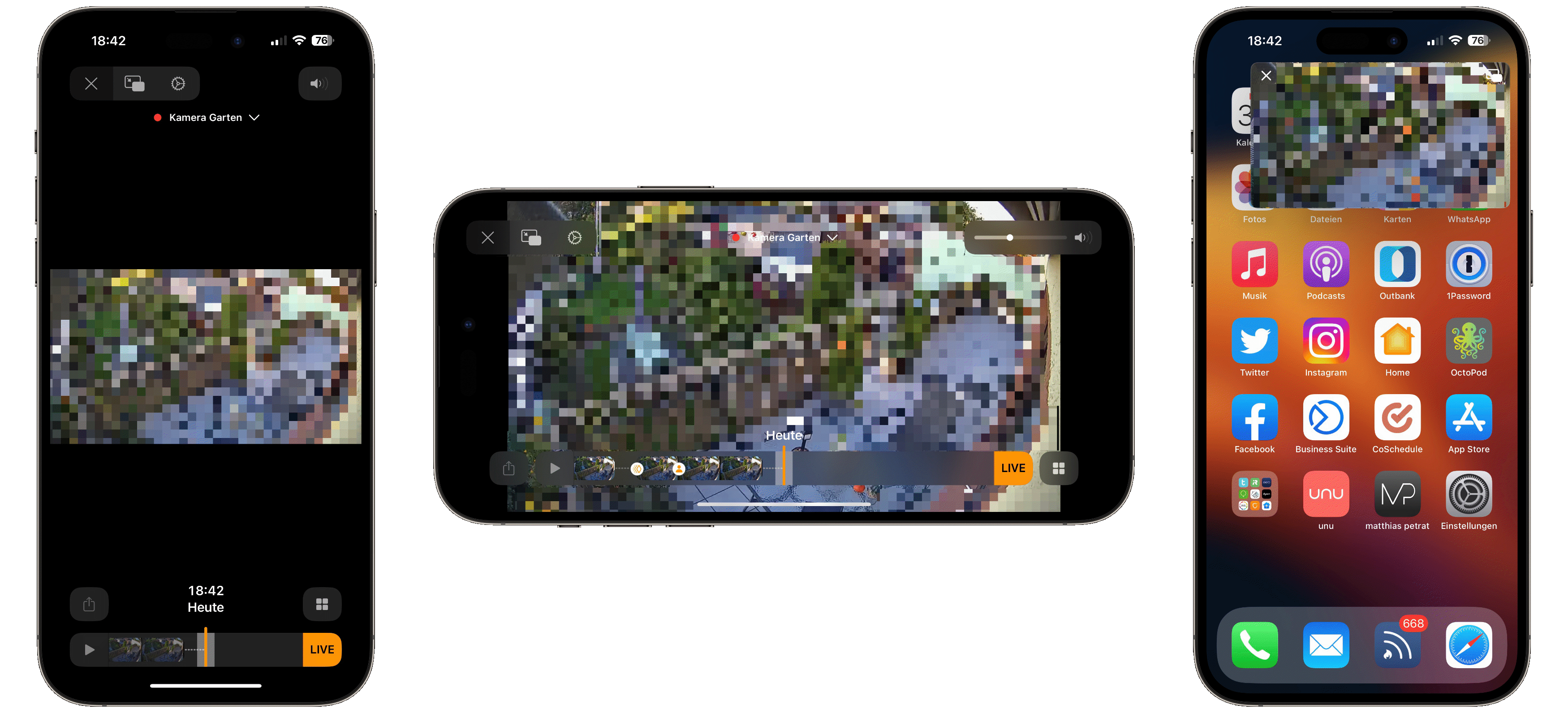
Die Ansicht des Videos …
… erfolgt schlicht über das Antippen des Kamerabildes in der Home-App. Wurden Videos aufgezeichnet, ist am unteren Ende ein Zeitstrahl mit Aufnahmen zu sehen. Diesen Strahl kann man durchscrollen und einzelne Aufnahmen durch Antippen betrachten. Auch kann man sie auf Wunsch herunterladen und in der Foto-App auf dem iPhone und iPad speichern – auf dem Mac natürlich auch. Auf dem Apple TV kann man sich diese Kameras und deren Live-Ansicht über das Menü von tvOS einsehen. Dreht man das iPhone, kann man sich das Video auch im Vollbild anschauen. Tippt man das Bild-in-Bild-Symbol an, kann das Live-Video schwebend mitlaufen, während man auf dem iPhone oder iPad etwas anderes macht.
Wer eine kostengünstige Videoüberwachung seines Grundstücks sucht, welche autark läuft und keine Folgekosten besitzt, der ist mit der eufyCam 2C Pro von Eufy sehr gut ausgestattet. Für die Aufzeichnung der Videos via Apple Home Secure Video benötigt man aber natürlich ein iCloud-Abo. Ein Abo von iCloud-One ist da mit Sicherheit der beste Weg. Anders als die 2C, kann die 2C Pro ein Bild in 2K-Auflösung anbieten. Apple Home limitiert diese Qualität noch auf 1080p, aber wer weiß, was in der Zukunft passiert. Ich würde aufgrund des besseren Bildsensors daher generell auf die eufyCam 2C Pro von Eufy setzen.
Hinweis: In diesem Artikel nutze ich Affiliate-Links. Wenn ihr über diese Links ein Produkt bestellt, erhalte ich eine kleine Provision und ihr unterstützt meine Arbeit. Für euch ändert sich der Verkaufspreis nicht.
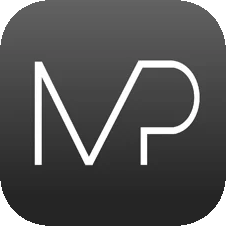
|
Du möchtest keinen Beitrag mehr verpassen?
Dann empfehle ich dir meine App für iPhone und iPad mit Push-Mitteilung! |
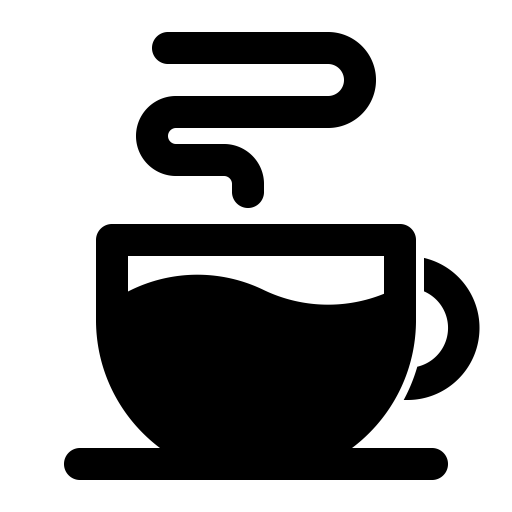
|
Dir hat dieser Artikel gefallen?
Dann würde ich mich über eine Unterstützung freuen! |