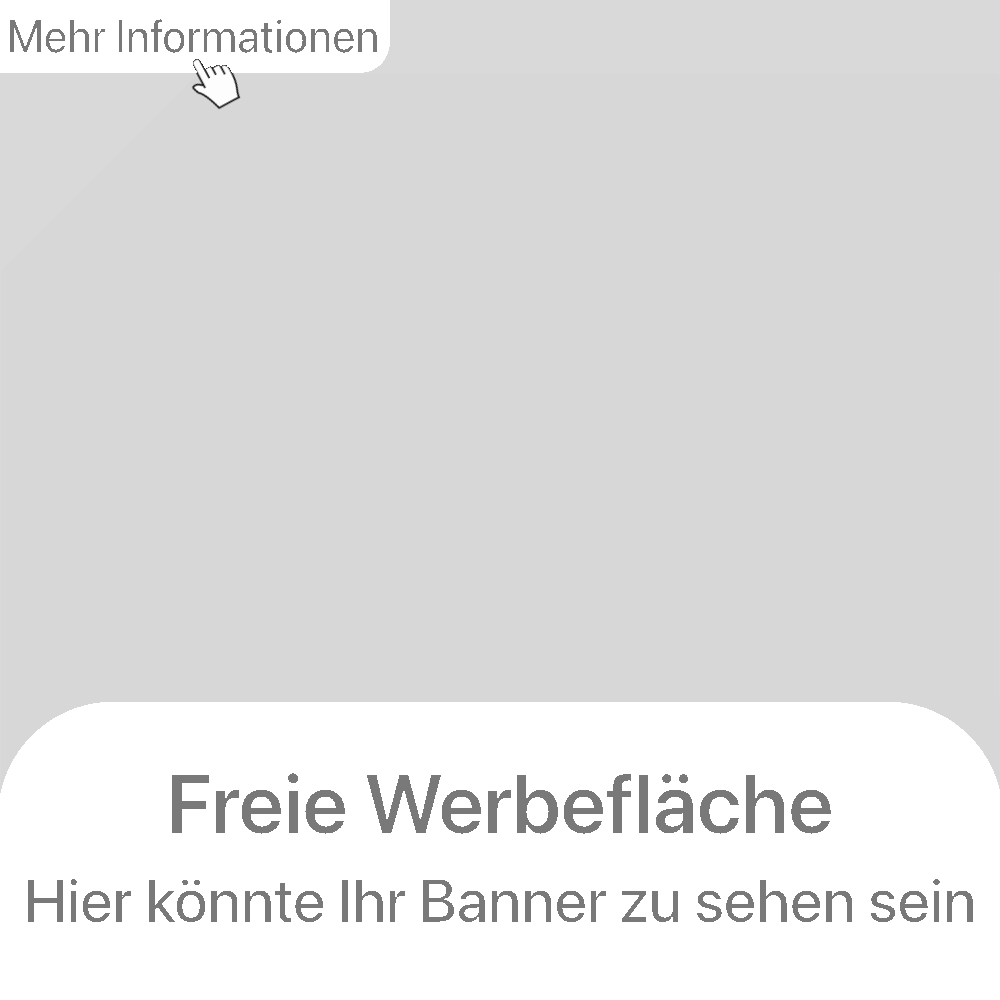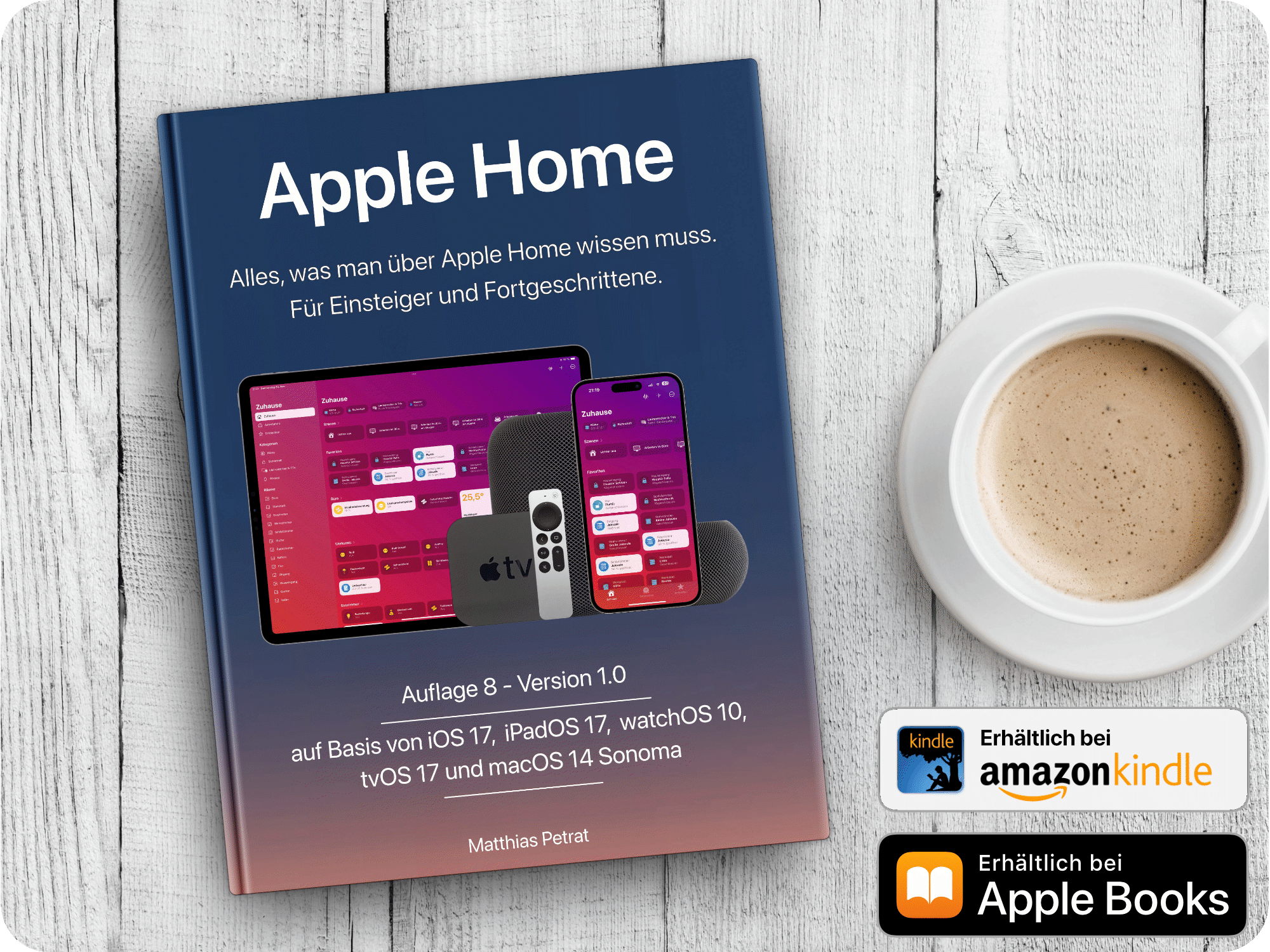Von einem iRobot Roomba war hier schon öfter die Rede (⇒LINK). Heute möchte ich euch kurz erklären, wie ihr einen iRobot Roomba auch in Apple HomeKit nutzen könnt. Denn so kann der iRobot Roomba beim Verlassen des Hauses automatisch mit dem Saugen beginnen und solltet ihr vor seinem Reinigungsende wieder nach Hause kommen, fährt er dadurch auch auf Wunsch in seine Ladestation zurück.
Dieser Artikel wird ab und an aktualisiert und somit auf den neusten Stand gebracht. Das Erscheinungsdatum des Artikels symbolisiert somit immer die letzte Aktualisierung.
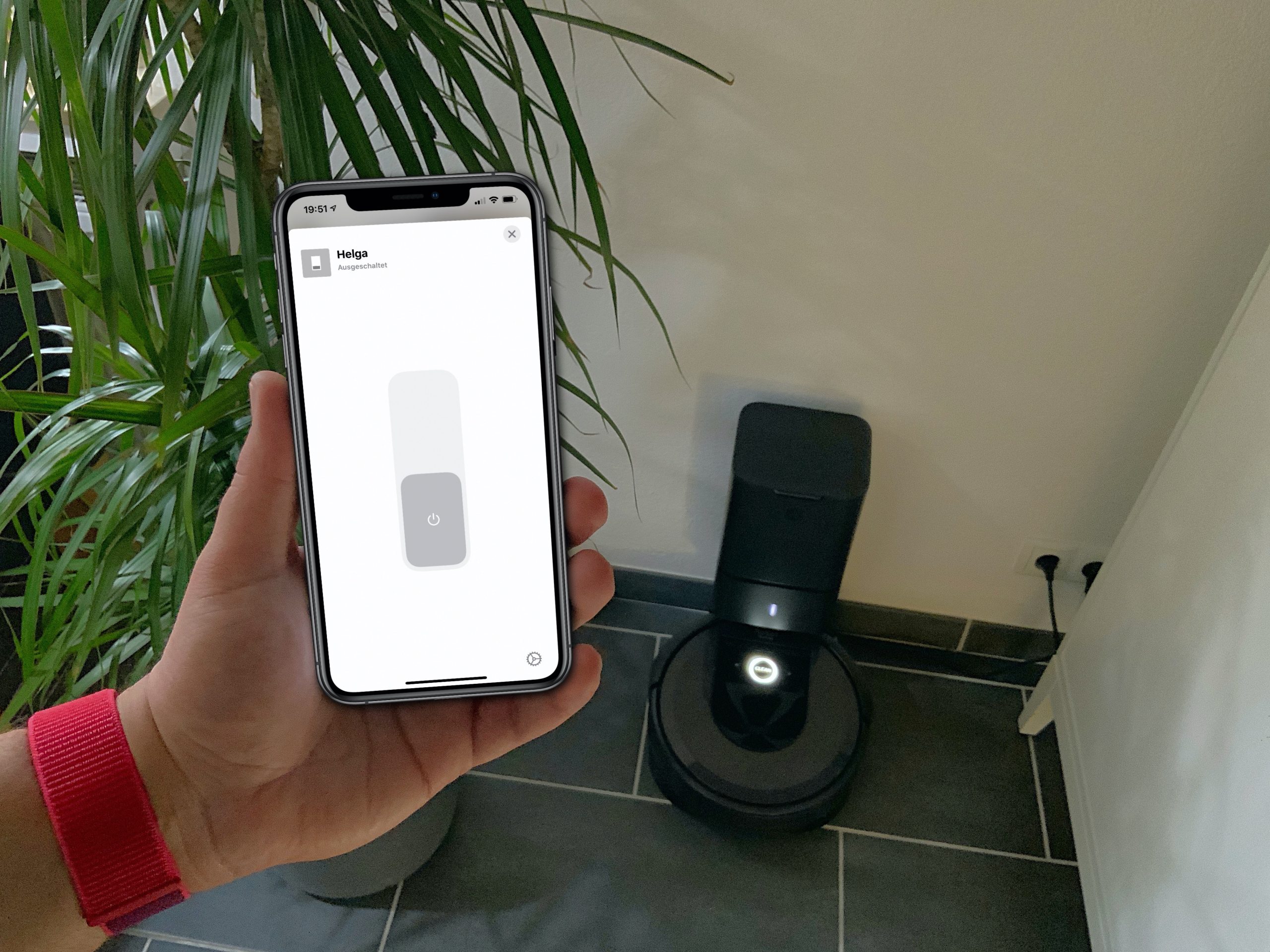
iRobot Roomba in Apple HomeKit nutzen – via Homebridge.
Damit wir beginnen können, müsst ihr zuerst Homebridge parat haben. Was das ist und wie ihr das alles vorbereitet, habe ich euch gesondert erklärt (⇒LINK). Bereit? Beginnen wir. Wichtig ist auch, dass euer iRobot Roomba auf seiner Ladestation steht. Wichtig ist auch, dass dieses Anleitung mit jedem iRobot Roomba funktioniert, welcher über die iRobot-App genutzt/gesteuert werden kann. Und wichtig ist auch, dass ihr euer iPhone und ein iPad, Mac oder PC zur Hand habt.
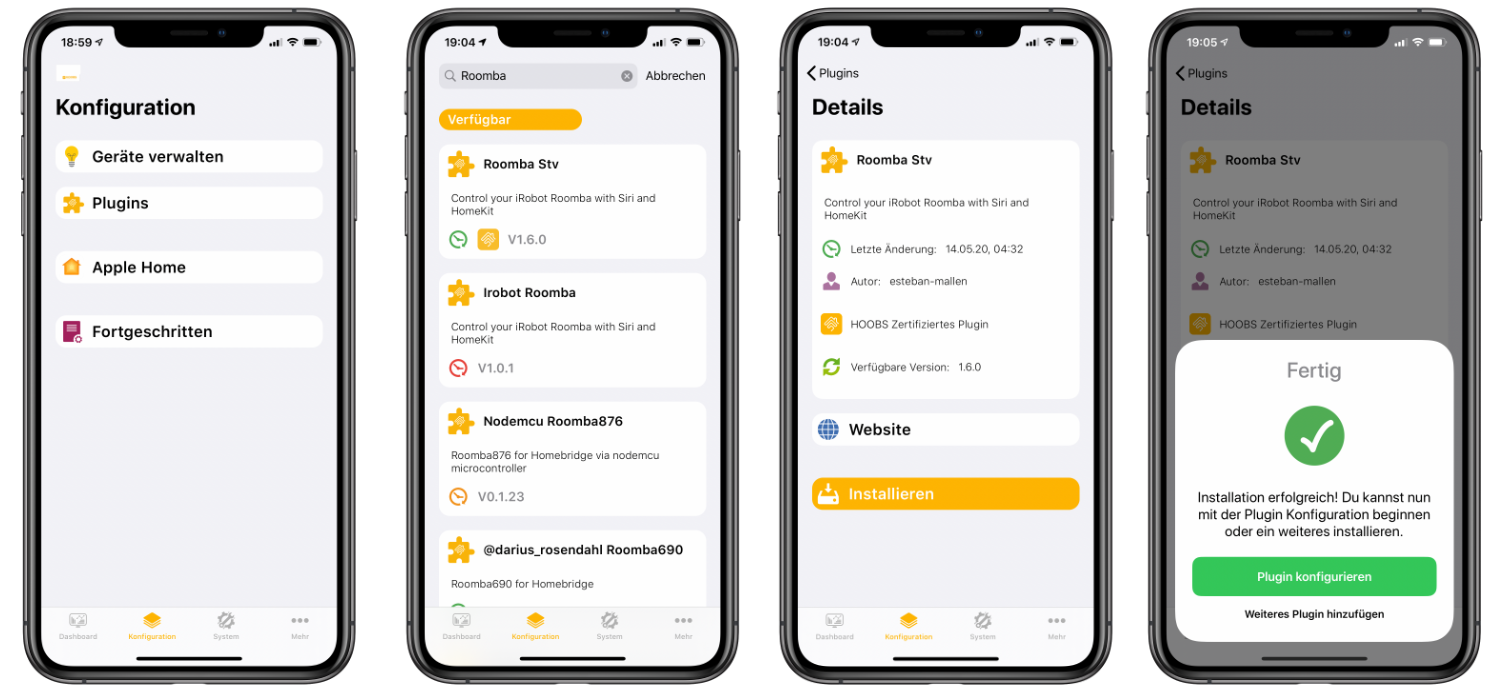
Beginnen wir mit der Homemanager-App.
Diese App kennt ihr schon aus der oben verlinken Anleitung zur Installation der Homebridge via Hoobs auf einem Raspberry Pi. Öffnet die Homemanager-App. Wechselt in den Reiter “Konfiguration” und tippt hier auf den Eintrag “Plugins”. Dort angekommen gebt ihr oben im Suchfeld “Roomba” ein. Es wird nach Plugins mit diesem Begriff gesucht. Unter den Suchergebnissen tippt ihr das Plugin “Roomba Stv” an, scrollt im neuen Fenster ganz nach unten und wählt “Installieren”. Wartet ein wenig ab und lasst euch die Installation am Ende bestätigen. Hier ist erstmal Schluss und wir machen hier gleich weiter.
Die IP-Adresse des iRobot Roomba raussuchen.
Öffnet die iRobot-App. Wechselt dort in die Einstellungen und hier in den Punkt “WLAN-Einstellungen”. Tippt dort auf den Punkt “Details über das Roboter-WLAN”. Hier könnt ihr nun die IP-Adresse des Saugroboters einsehen. Notiert euch diese, denn wir brauchen sie nun. Die iRobot-App brauchen wir nach diesem Punkt nicht mehr.
Nun brauchen wir ein iPad, einen Mac oder einen PC.
Surft die Oberfläche von Hoob an. Das passiert ganz einfach in einem Browser auf dem iPad, Mac oder PC über die EIngabe “hoobs.local”. Loggt euch hier mit Benutzername und Password ein. Im Anschluss tippt ihr oben rechts auf das Symbol mit den drei Punkten und wählt hier den Menüeintrag “Terminal”. Nun gebt ihr den Befehl “cd /home/hoobs/.hoobs/node_modules/dorita980 && npm install && node ./bin/getpassword.js 192.168.6.148” (ohne Anführungszeichen am Anfang und Ende) ein drückt Enter. Es rattern nun einzelne Zeilen durch das Terminal. Da kann ein oder auch zwei Minuten dauern.

Es bleibt ein Satz am Ende stehen, welcher lautet “Then press any key here…”. Ihr müsst nun kurz zu eurem iRobot Roomba gehen. Drückt und haltet dort die Home-Taste am Gerät so lange gedrückt bis ein Ton zu hören ist. Wechselt nun wieder in das Terminal vor euch und drückt eine Taste – idealerweise vielleicht einfach Enter. Nun wird mit dem iRobot Roomba kommuniziert und ein paar Daten ausgelesen. Diese benötigen wir für die Einbindung des iRobot Roomba in Apple HomeKit via Homebridge. Zum einen ist dies die blid und das password des iRobot Roomba. Notiert euch bitte beide Zeilen, welche euch im Terminal angezeigt werden.
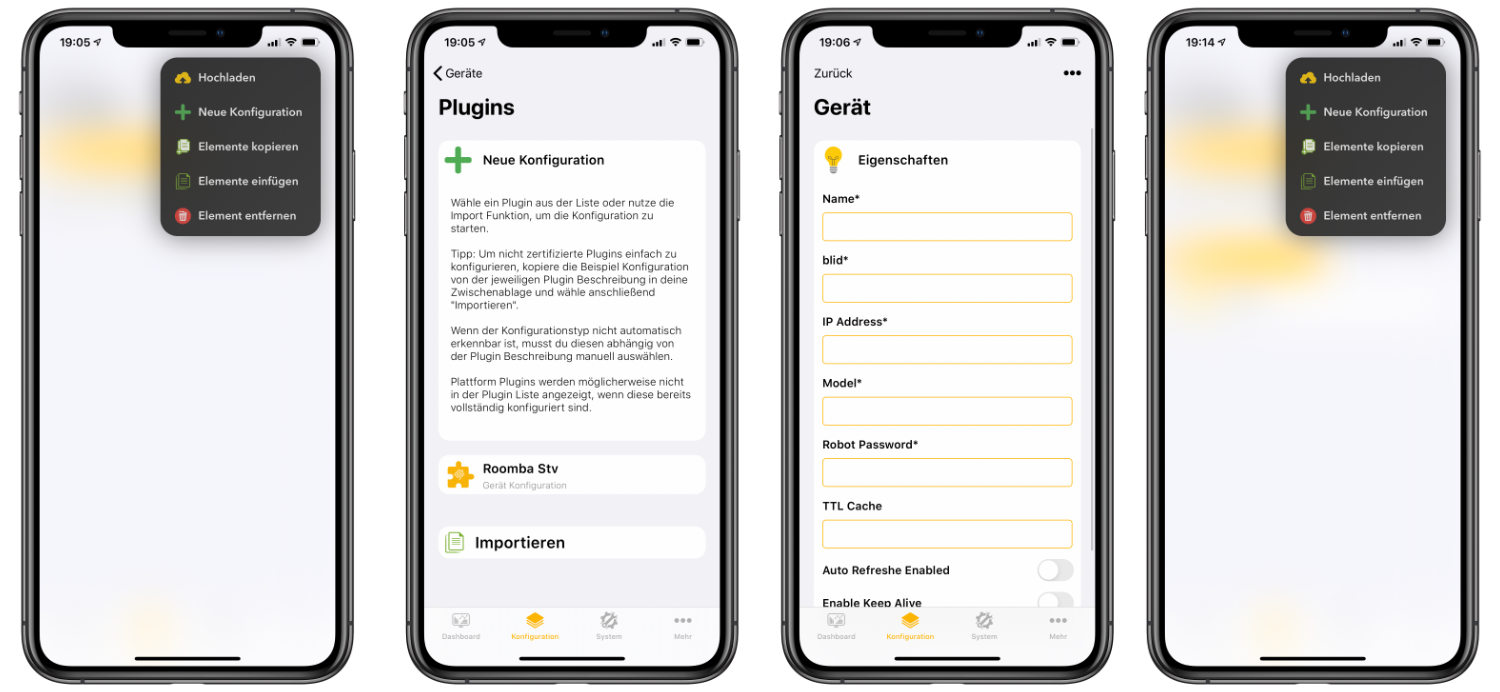
Wieder zurück in die Homemanager-App.
Wechselt in der Homemanager-App in den Reiter “Konfiguration”. Tippt dann oben rechts auf das Symbol mit den drei Punkten und wählt den Eintrag “Neue Konfiguration”. Da das neue Plugin noch nicht konfiguriert wurde, wird es euch direkt vorgeschlagen. Tippt auf den Banner der mit “Roomba Stv” betitelt wird. Hier angekommen tragt ihr nun alle nötigen Daten ein. “Name” ist der Name eurers Roboters. Da meiner “Helga” heißt, habe ich auch dies hier eingetragen. blid, IP Address und Robot Password habt ihr rausgefunden und kopiert ihr hier rein. Als Model könnt ihr euer iRobot Roomba Modell eintragen – bei mir “iRobot Roomba i7+”. TTL Cache lasst ihr einfach leer. “Enable Keep Alive” aktiviert ihr bitte. Nach all den Eingaben tippt ihr wieder oben auf das Symbol mit den drei Punkten und wählt nun “Hochladen”. Die Konfiguration wird in die Homebridgekonfiguration geladen und gespeichert. Danach wird euch ein Neustart des Service empfohlen, den ihr auch bitte vollzieht. Das war es schon.
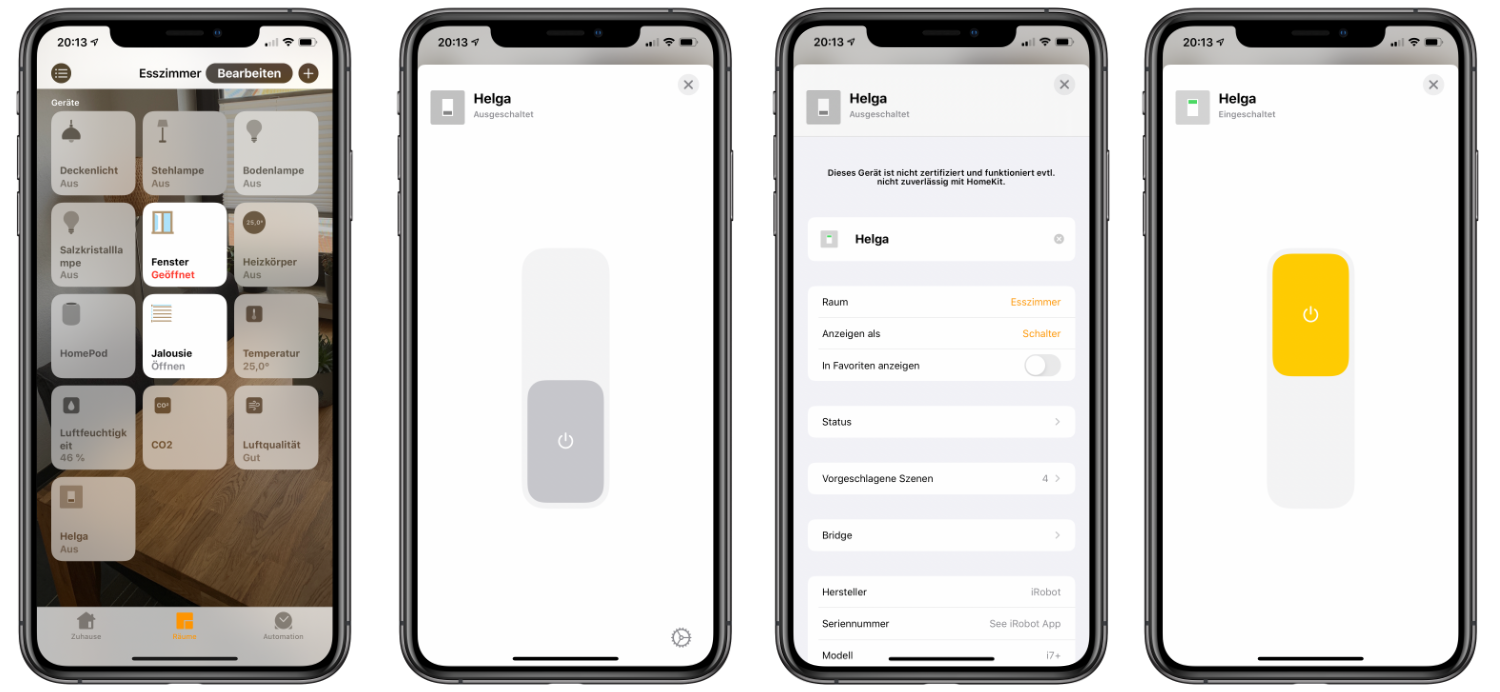
Der iRobot Roomba in der Home-App.
Wenn ihr nun die Home-App öffnet und in den Standardraum wechselt, könnt ihr eine Schaltfläche mit dem Namen eures iRobot Roomba sehen. Tippt ihr die Schaltfläche an, beginnt der Saugroboter zu saugen. Tippt ihr die Schaltfläche erneut an, beendet der Saugroboter seine Arbeit und fährt zur Ladestation zurück. Im Falle eines iRobot Roomba i7+ und i9+ wird dieser auch nach dem Andocken an der ladestation abgesaugt bzw. automatisch entleert. Wenn ihr die Schaltfläche in der Home-App längere Zeit gedrückt haltet und im neuen Fenster dann auf das Zahnrad rechts unten in der Ecke antippt, gelangt ihr in die Detailansicht. Hier könnt ihr den Saugroboter auf Wunsch auch umbenennen. Ich würde hier bei einem einfachen Namen bleiben, da ihr so auch schnell Siri das Starten des iRobot Roomba über Apple HomeKit befehlen könnt.
“Hey Siri, schalte Helga ein.”
In der Detailansicht könnt ihr den Saugroboter auch einem anderen Raum zuordnen – bei mir ist es zum Beispiel das Esszimmer. In der Detailansicht könnt ihr auch den Ladezustand betrachten und seht so immer direkt in der Home-App, ob der Saugroboter aufgeladen ist oder noch lädt. Durch die Einbindung des iRobot Roomba in Apple HomeKit könnt ihr diesen nun auch in Szenen und/oder Automationen einsetzen. Solltet ihr also das Haus verlassen, kann eine Automation den Saugroboter starten. Auch ist in diesem Fall sinnvoll eine Automation anzulegen, die den Saugroboter ausschalten, wenn ihr nach Hause kommt. Seit ihr also vor dem Reinigungsende wieder zu hause, schaltet ihn eine Apple HomeKit Automation aus und schickt ihn zur Ladestation zurück. Euch fährt also nie euer Saugroboter um die Füße, wenn ihr nach Hause kommt.
*verlinkte Produkte zu Onlineshops sind Affiliate-Links
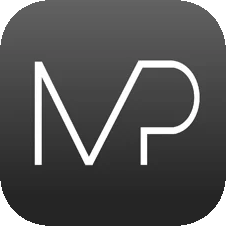
|
Du möchtest keinen Beitrag mehr verpassen?
Dann empfehle ich dir meine App für iPhone und iPad mit Push-Mitteilung! |
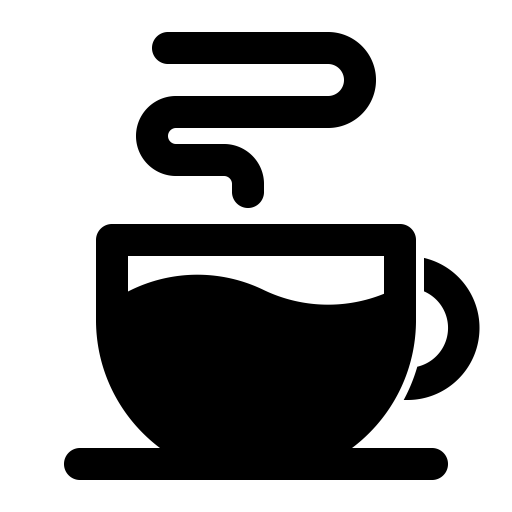
|
Dir hat dieser Artikel gefallen?
Dann würde ich mich über eine Unterstützung freuen! |