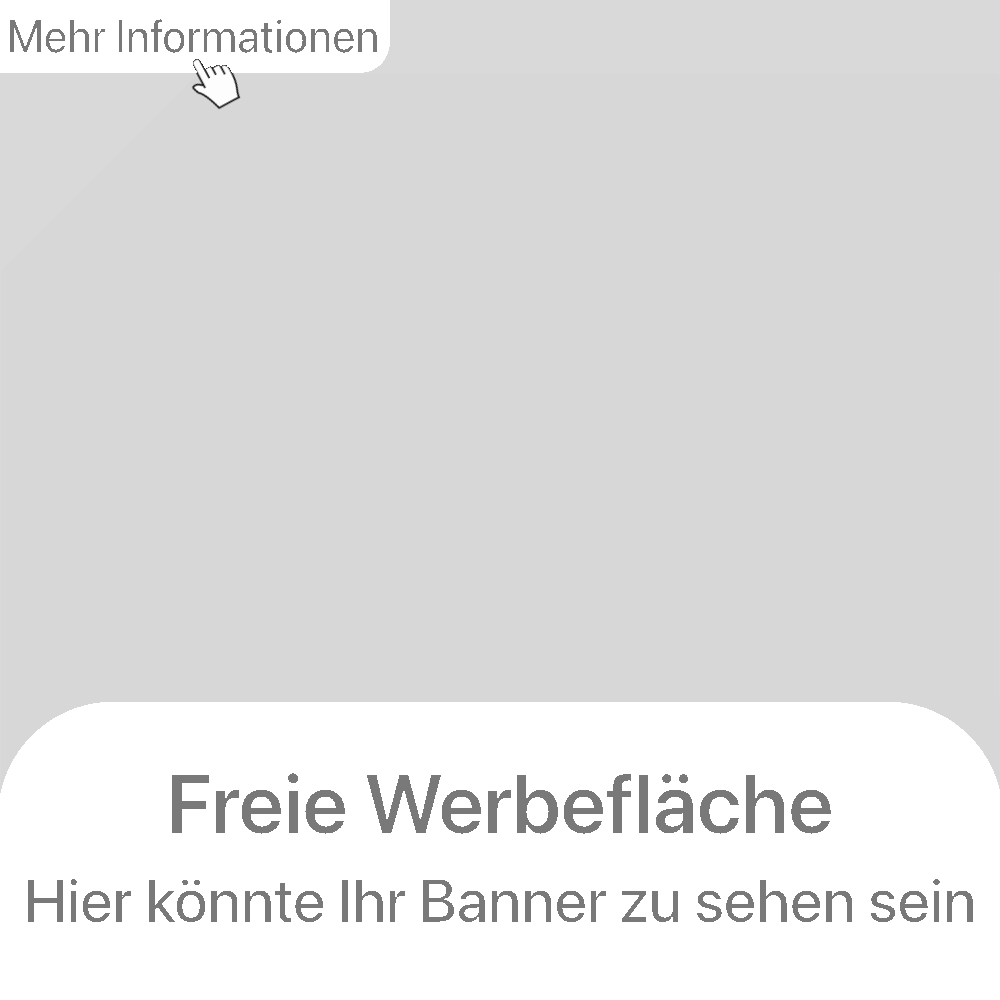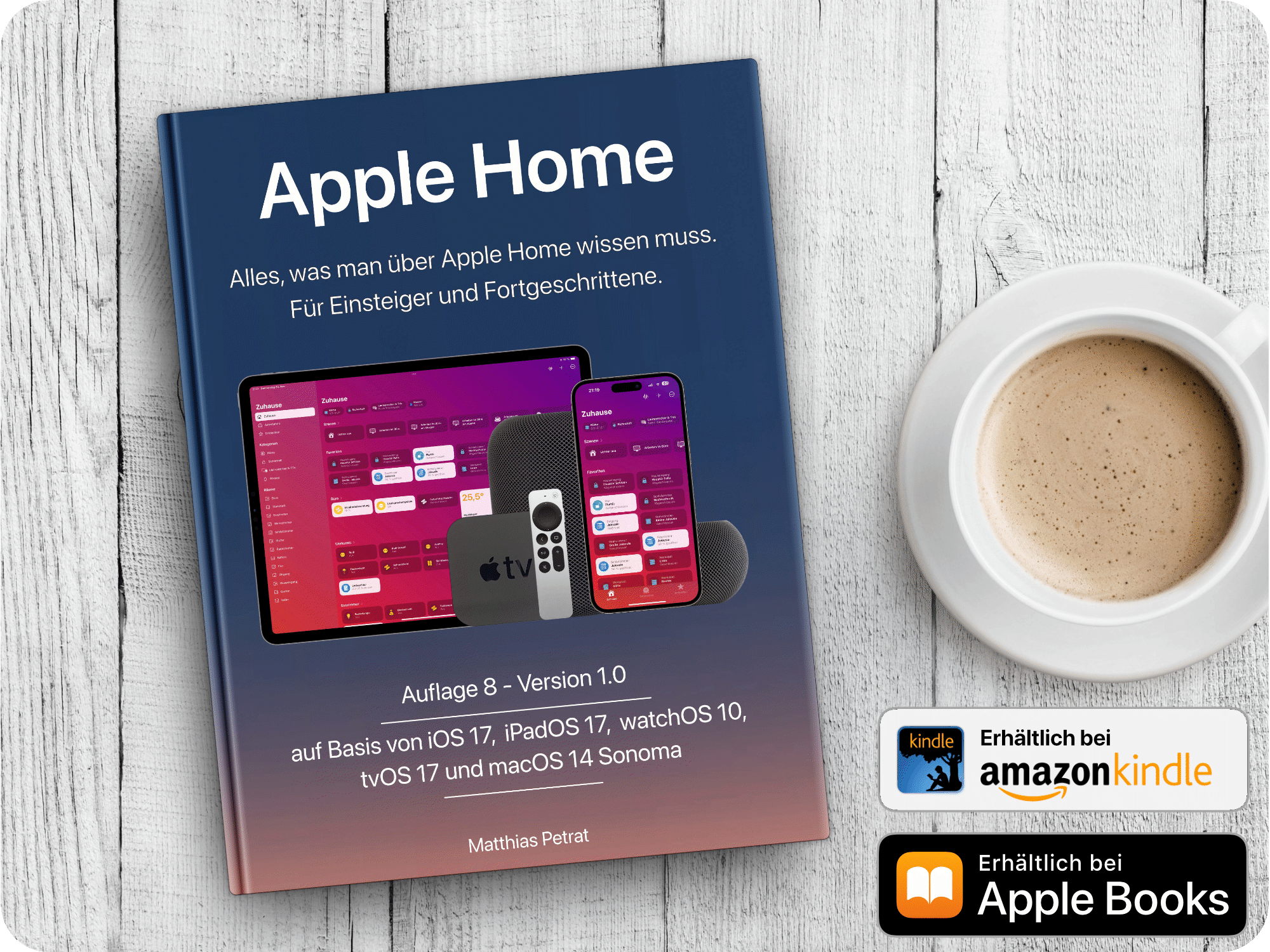Ihr werdet mitbekommen haben, dass ich vor kurzer Zeit mein Apple HomeKit Zuhause clever erweitert habe. Wie? Nun ja, an meinem Fernseher im Wohnzimmer hängen, wie bei euch mit Sicherheit auch, einige Geräte die bedient werden wollen. Das habe ich mit etwas Zubehör und Softwareaufwand bändigen können, wodurch mein HomePod auf Zuruf nun den TV, BluRay-Player und die Soundbar einschaltet und auch alles auf die korrekten Eingänge umstellt. Mit nur einem Siri-Sprachbefehl oder auch über das Antippen einer Schaltfläche in der Home-App. Ich möchte euch erklären wie das geht und was ihr genau machen müsst, damit ihr auch auf diesen Komfortnenner aufsteigen könnt. So könnt ihr die Szenen vom Logitech Harmony Hub in Apple HomeKit einsetzen.
Dieser Artikel wird ab und an aktualisiert und somit auf den neusten Stand gebracht. Das Erscheinungsdatum des Artikels symbolisiert somit immer die letzte Aktualisierung.
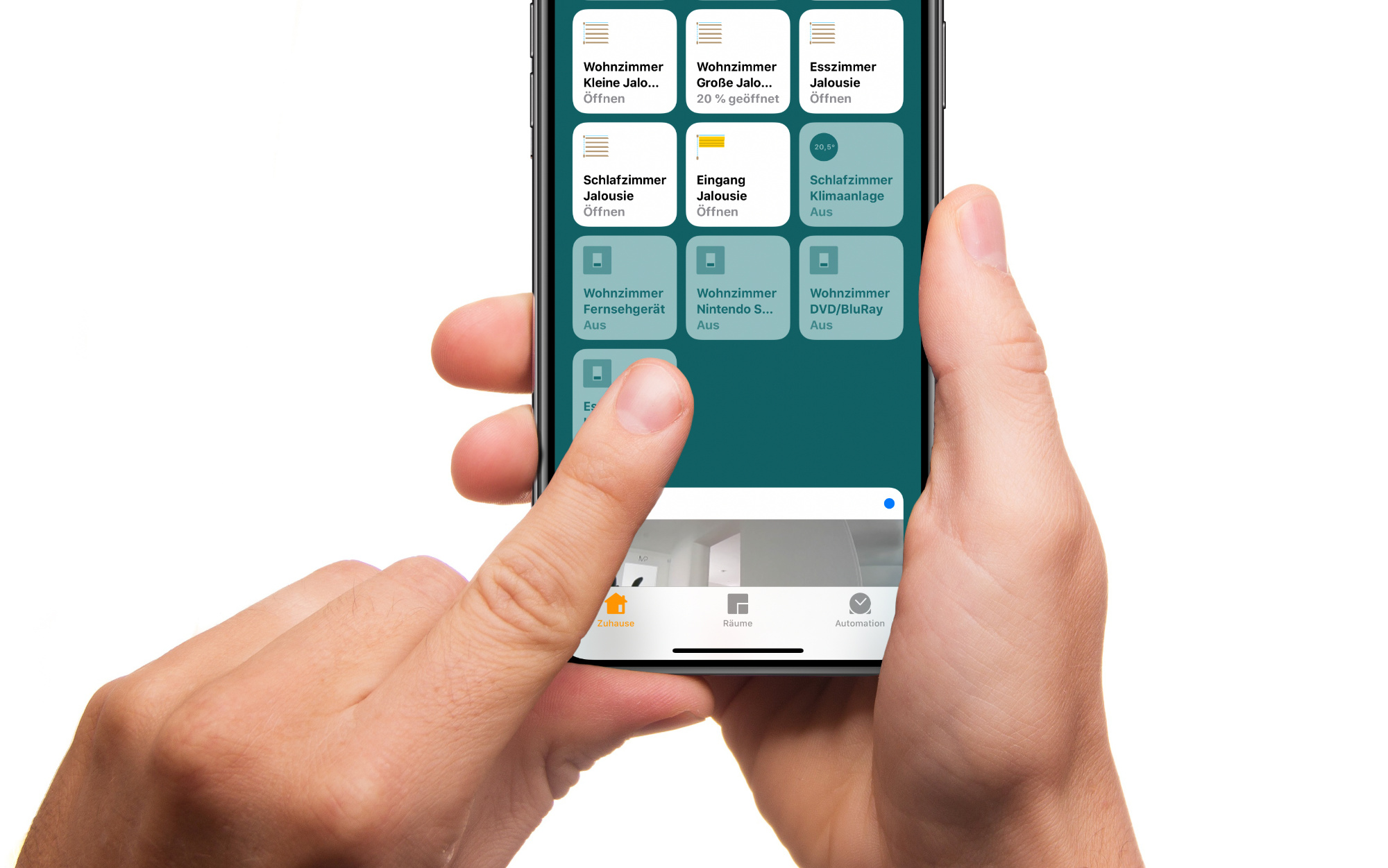
Logitech Harmony Hub in Apple HomeKit einsetzen.
Um alle Geräte im Wohnzimmer ansteuern zu können, benötigt ihr zuerst einen Harmony Hub von Logitech. Dieses kleine Gerät benötigt nur etwas Strom über ein mitgeliefertes Netzteil, kann aber auch mit einem micro-USB-Kabel an einem eigenen Netzteil mit Strom versorgt werden. Still und leise schlummert der Harmony Hub im TV-Schrank. Dabei kann er auch hinter verschlossenen Schranktüren stehen, denn dank den mitgelieferten Extendern sieht er auch hinter verschlossenen Türen etwas. Das kleine, schwarze Gerät kann die Entertainmentgeräte per Infrarot, Bluetooth oder auch über das WLAN-Netzwerk steuern und schalten.
Ihr packt zuerst den Harmony Hub von Logitech aus, verbindet ihn mit etwas Strom und platziert ihn dann irgendwo in eurem TV-Schrank. Bei mir steht er beispielsweise direkt auf einem BluRay-Player im Lowboard unter dem TV-Bildschirm. Nun geht es an die Einrichtung und dafür braucht ihr einmal euer iPhone und die passende App vom Hersteller.
Mit der App richtet ihr den Hub ein. Ihr bringt ihn damit in euer heimisches WLAN-Netzwerk und macht ihn somit erreichbar. Außerdem könnt ihr so auch die Firmware direkt aktualisieren und damit alle bekannten Features nutzen. Im Anschluss bindet ihr eure Entertainmentgeräte ein. Das geht über die Suche in der Harmony-App. Hier tragt ihr also nur den Herstellernamen und die Modellnummer ein. In der Regel wird in der großen Datenbank von Logitech auch alles gefunden und die Befehle damit später korrekt ausgegeben.

In meinem Fall habe ich einen 65″ OLED-Fernseher (⇒LINK), eine Soundbar, einen Apple TV, einen BluRay-Player und eine Nintendo Switch hinzugefügt. Geräte können jederzeit aus der Liste entfernt, geändert oder hinzugefügt werden. Im Anschluss müsst ihr für eure Art der Unterhaltung Szenen anlegen- Logitech nennt es Aktionen. Wenn ihr schonen einen Logitech Harmony Hub nutzt, dann kommt euch da alles aber nicht neu vor – ihr wollt den Logitech Harmony Hub nun natürlich auch in Apple HomeKit einsetzen.
Doch kurz zur Erklärung für Neulinge.
Einzelne Aktionen des Logitech Harmony Hubs stehen für eine Verkettung der Geräte. So soll sich zum Betrachten einer DVD/BluRay zum Beispiel der Fernseher, der BluRay-Player und die Soundbar einschalten. Außerdem soll sich der Fernseher auf den korrekten HDMI-Eingang einstellen und die Soundbar den richtigen Audioeingang nutzen. Das geht mit einer Aktion, die ihr mit der Harmony-App sehr einfach anlegen könnt. Dafür wählt ihr beim Anlegen einer Aktion die Geräte aus, die darin bedient werden sollen. Die App geht dabei mit euch den Test des Einschaltens und Umschaltens durch. Schritt für Schritt gelang ihr so ans Ende der Aktionseinrichtung und bald könnt ihr auch schon den Logitech Harmony Hub auch in Apple HomeKit einsetzen.
Der Umkehrschluss, also das beenden der Aktion, löst dann auch aus, dass alle Geräte in der Aktion wieder abgeschaltet werden. Nutzt man eine Aktion und schaltet auf eine andere um, dann werden Geräte umgestellt, eingeschaltet und ungenutzte Geräte ausgeschaltet. Hier braucht es eine kleine Lernkurve der Einrichtung und dann ist man voll drin und bereit. Ich nutze drei Aktionen in der Harmony-App.
Die Homemanager-App für Homebridgeaufgaben.
Das ist alles toll, aber ich wollte das auch via Apple HomeKit nutzen. Um das zu ermöglichen muss eine Homebridge im Netzwerk laufen. Ich habe in einer gesonderten Anleitung erklärt wie man diese aufsetzt (⇒LINK). Wie in dieser Anleitung auch schon erklärt und gezeigt, braucht ihr die Homemanager-App auf eurem iPhone oder iPad.
Ihr solltet diese Anleitung also zuerst durchführen und dann mit dieser weitermachen, sollte das ganze Thema komplett neu sein. Keine Angst. Alles wird euch von mir Schritt für Schritt erklärt.
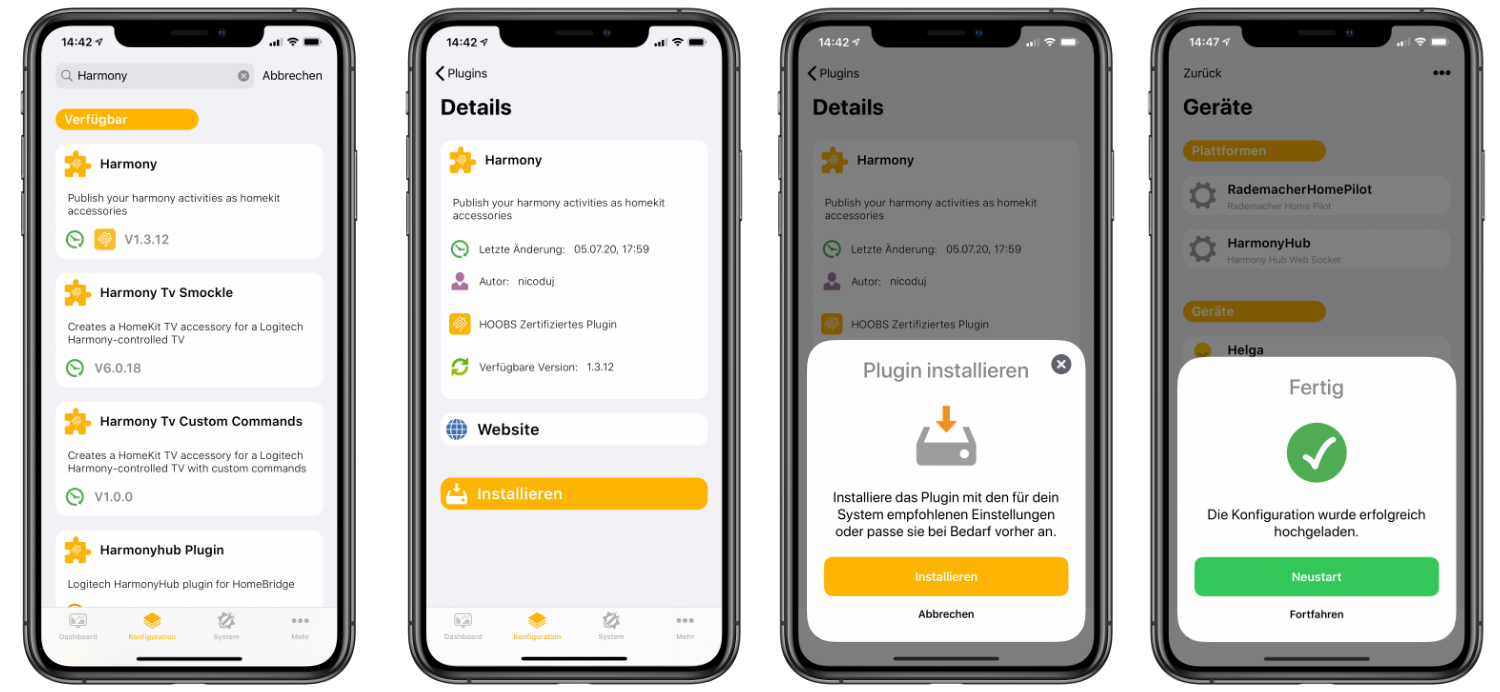
Öffnet die Homemanager-App auf eurem iPhone/iPad.
Diese App kennt ihr bereits ein wenig. Wir müssen nun ein Plugin installieren, welches der Homebridge im Netzwerk die Kommunikation mit dem Logitech Harmony Hub im Netzwerk erlaubt, damit auch alles via Apple HomeKit bedient werden kann. Hierfür tippt ihr unten auf den Reiter “Konfiguration”. Hier angekommen tippt ihr auf die Schaltfläche “Plugins” und landet somit in einem neuen Fenster. Im oberen Suchfeld gebt ihr nun den Suchbegriff “Harmony” ein und lasst die Suche starten. Euch werden danach einige Einträge angezeigt. Ihr müsst in diesem Fall das Plugin antippen welches schlicht den Namen “Harmony” trägt. Nach dem Antippen scrollt ihr im neuen Fenster nach unten und tippt auf “Installieren”. Bestätigt das Installieren erneut und wartet die Installation ab. Die korrekte Installation des Plugins wird euch am Ende auch bestätigt.
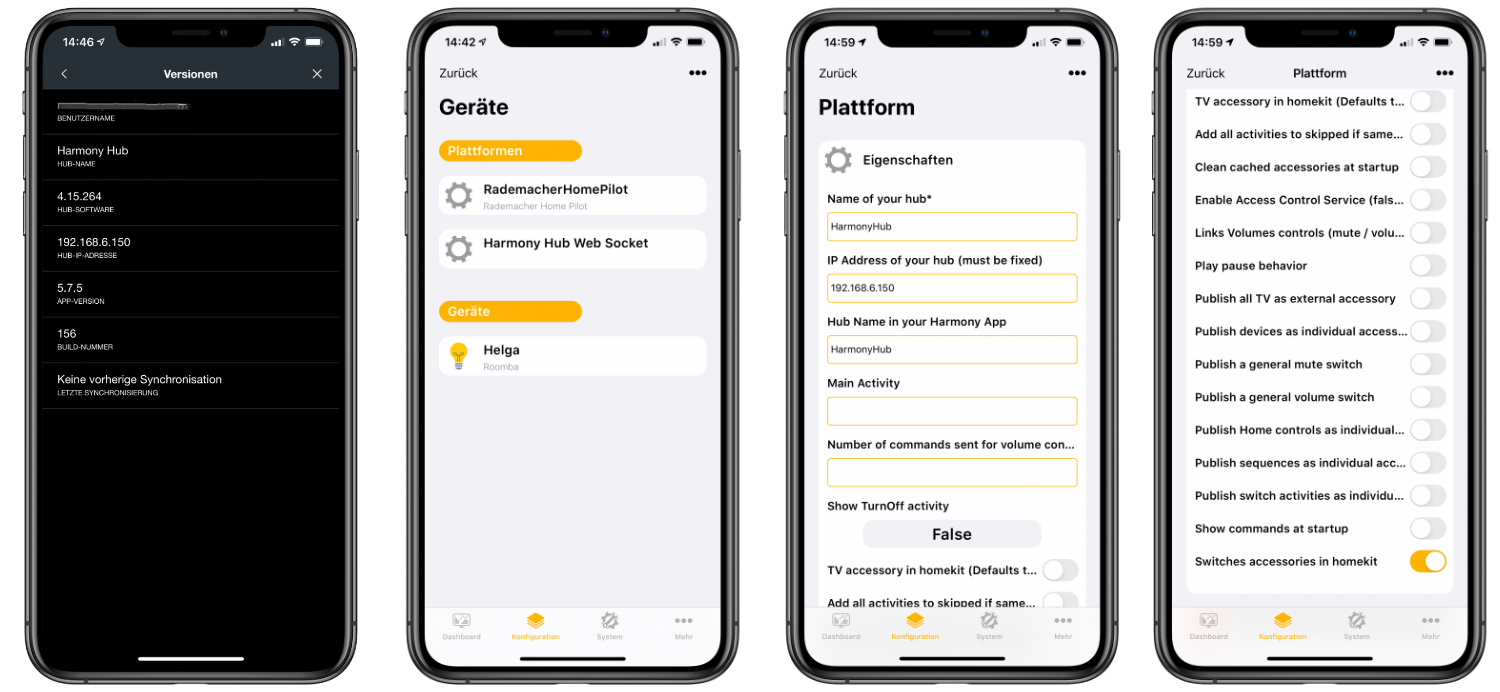
IP-Adresse des Harmony Hub und die Plugineinrichtung.
Für die folgende Konfiguration braucht ihr die IP-Adresse des Logitech Harmony Hub. Diese findet ihr in der Harmony-App, wenn ihr dort in das Menü wechselt, dort den Eintrag “Info” antippt und dann den Eintrag “Versionen” auswählt. Die IP-Adresse notiert ihr euch bitte. Wechselt nun wieder in die Homemanager-App zurück. Tippt den Reiter “Konfiguration” an. Hier angekommen tippt ihr auf die Schaltfläche “Geräte verwalten”, danach tippt ihr die Schaltfläche “HarmonyHub” an und landet in einer Maske. Hier müsst ihr nur wenig ausfüllen. In den Screenshots seht ihr, dass ich nur zweimal “HarmonyHub” als Gerätenamen vergeben habe. Wichtig ist aber hier die IP-Adresse des Logitech Harmony Hub, welche ihr im korrekten Feld eintragt. Scrollt nach den drei Eingaben nach unten und aktiviert den Schalter “Switches accesssories in homekit”.
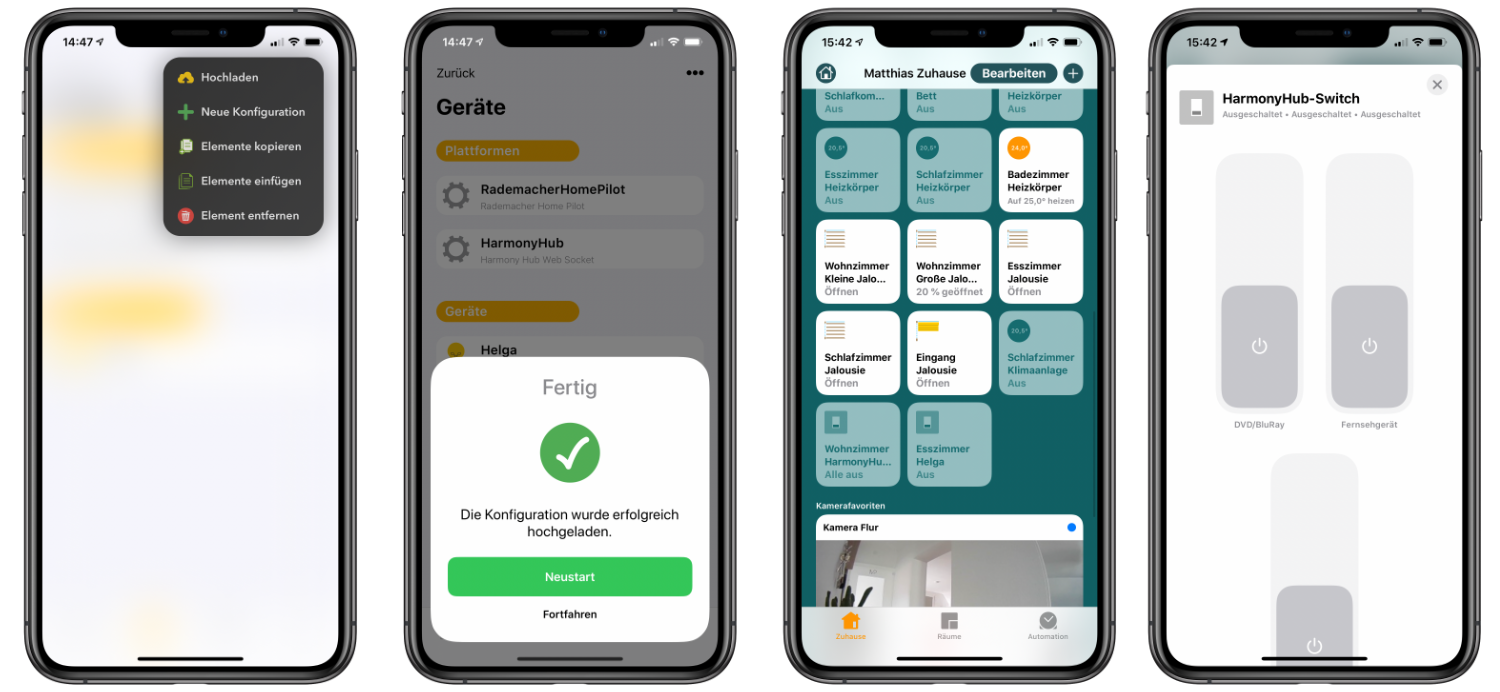
Wählt danach oben die Schaltfläche “Zurück” aus. Tippt dann oben rechts das Symbol mit den drei Punkten an und wählt den Eintrag “Hochladen” aus. Danach wird euch ein Neustart des Homebridgedienstes vorgeschlagen. Tippt also bitte auf “Neustart”. Der Dienst startet neu, sucht den Logitech Hub anhand der IP-Adresse im Netzwerk und handelt die Kommunikation aus. Das war es auch schon. Wenn ihr nun die Home-App auf dem iPhone/iPad öffnet und in den Standardraum wechselt, könnt ihr eine neue Schaltfläche sehen. Hinter dieser neuen Schaltfläche, die als Schalter dargestellt ist, verbergen sich alle Aktionen/Szenen die ihr zuvor am Logitech Harmony Hub angelegt habt.
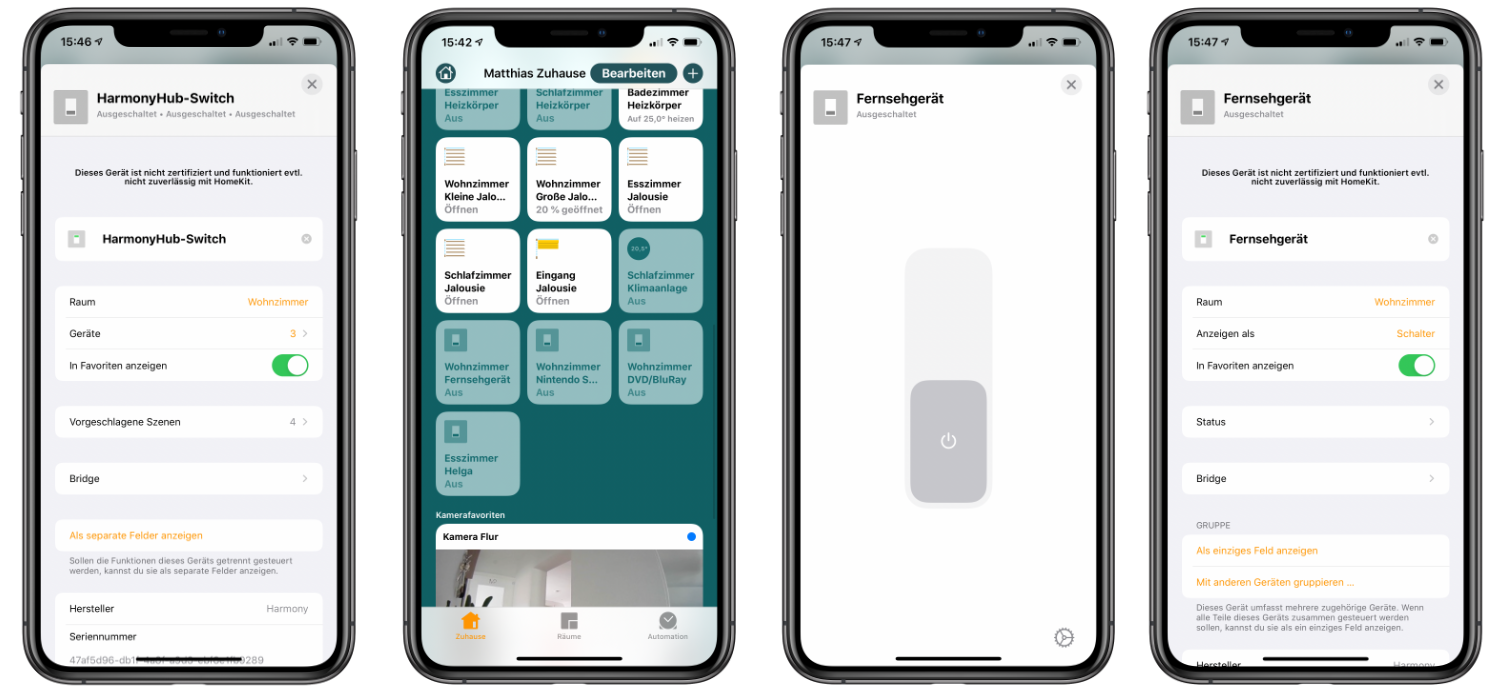
Die Home-App.
Ich bevorzuge eher das Anordnen solcher gebündelten Aktionen in einzelnen Schaltflächen. Tippt ihr also die neue Schaltfläche an und scrollt etwas runter, dann könnt ihr alle gebündelten Aktionen/Szenen des Logitech Hubs auch als separate Felder anzeigen lassen. Die einzelnen Schaltflächen solltet ihr nun antippen und etwas gedrückt halten, damit ihr in das Bedienfeld gelangt. Dort angekommen scrollt ihr etwas herunter und landet somit in der Detailansicht. Es gilt den Aktionen nun einen Namen zu vergeben. Zu Beginn übernimmt die Home-App einfach die Namen der Aktionen aus der Harmony-App. Allerdings sind diese für die Home-App oft kompliziert. Man muss nämlich bedenken, dass man Siri mit einem Sprachbefehl auch das Ein- und Ausschalten von Geräten befehlen kann. Hier gilt es also einfache Gerätenamen zu nutzen. In meinem Fall ist zum Beispiel das Wort “Fernsehgerät” gewählt worden.
“Hey Siri, schalte Fernsehgerät ein.”
Das bedeutet, dass Siri so diese Aktion namentlich kennt und ausführen kann – wodurch sich Fernseher und Soundbar bei mir einschalten. Als würde man es in der Harmony-App tun. Das Ausschalten funktioniert so, dass man Siri einfach das Ausschalten des Gerätes befiehlt. In meinem Fall “Hey Siri, schalte Fernsehgerät aus.” Mit nur einem Sprachbefehl löst man somit also auf Wunsch eine Entertainmentszene aus – ohne eine App öffnen zu müssen. Auch solltet ihr die Aktionen einem Raum zuordnen. Aus diesem Grund liegen die Schalter bei mir im Wohnzimmer und nicht mehr im Standardraum. Auch könnt ihr euch die Schaltflächen als Favorit markieren, wodurch sie immer im Zuhause-Reiter zu sehen sind.
Solltet ihr in Zukunft etwas an euren Harmony-Aktionen ändern oder neue Aktionen hinzufügen wollen, so ist dies kein Problem. Benutzt hierfür wie gewohnt die Harmony-App. Solltet ihr dort mit euren Einstellungen fertig sein, so öffnet ihr die Homemanager-App und startet den Homebridgedienst einmal neu. Danach befinden sich in der Home-App neue Aktionen oder geänderte Aktionen. Sollte euch diese Anleitung zum Nutzen eines Logitech Harmony Hub in Apple HomeKit geholfen haben, so könnte euch auch diese Anleitung (⇒LINK) helfen, um euren iRobot Roomba in Apple HomeKit einzusetzen.
Kleiner Tipp: Setzt die neuen Aktionen doch nun auch in Szenen und Automationen ein. Verlasst ihr zum Beispiel das Haus, werden TV, Soundbar und Co. automatisch ausgeschaltet. Wie ihr es auch sicherlich schon mit euren Lichtern macht.
*verlinkte Produkte zu Onlineshops sind Affiliate-Links
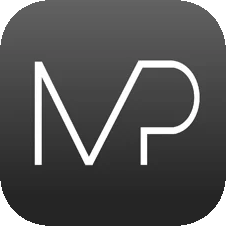
|
Du möchtest keinen Beitrag mehr verpassen?
Dann empfehle ich dir meine App für iPhone und iPad mit Push-Mitteilung! |
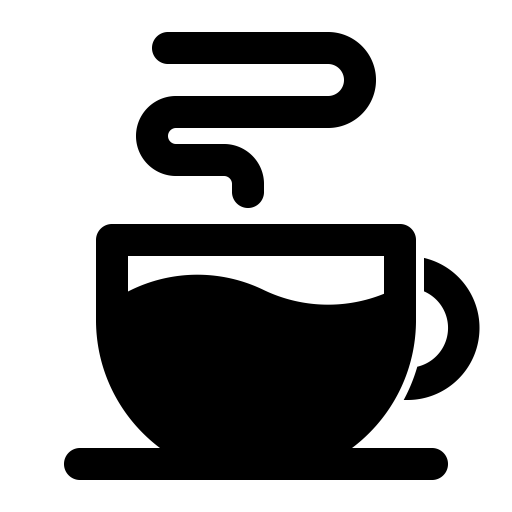
|
Dir hat dieser Artikel gefallen?
Dann würde ich mich über eine Unterstützung freuen! |