Vor kurzer Zeit hab ich euch erklärt wie ihr mehrere PDF-Dokumente zu einem PDF-Dokument zusammenfügen könnt (⇒LINK). Doch was ist, wenn man ein PDF-Dokument besitzt und einzelne Seiten herausnehmen möchte?
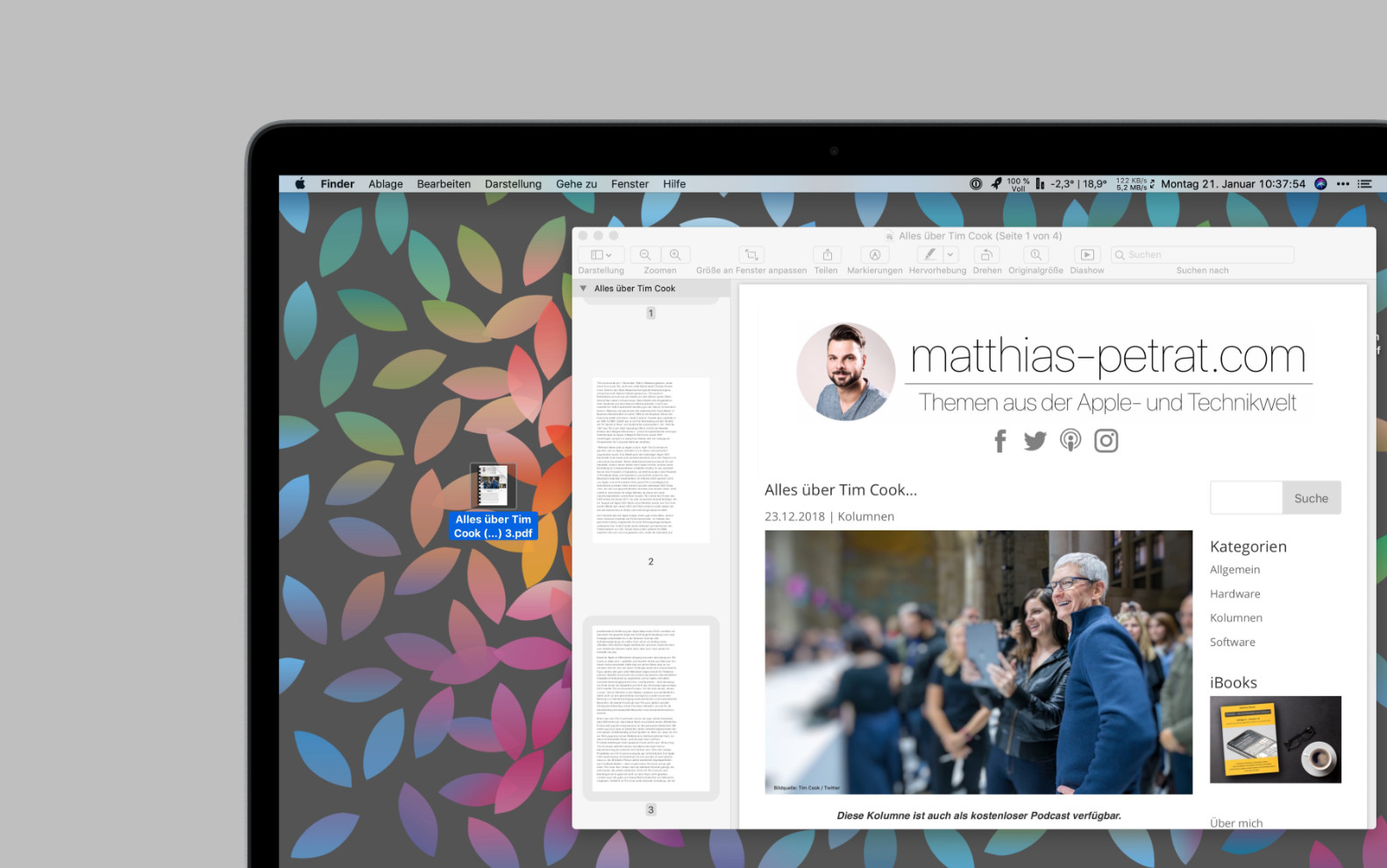
Auch das kann macOS alles von Haus aus mit euch durchführen. PDF-Dokumente liegen oftmals in einer E-Mail als Rechnungsformat bei. Teilweise beinhalten diese Dokumente mehrere Seiten. Möchte man dieses Dokument weitergeben, aber nur bestimmte Seiten darin als relevant weitergeben, so kann man bestimmte Seiten aus dem Dokument entfernen und es somit entschlacken. Öffnet hierfür euer gewünschtes PDF-Dokument mit einem Doppelklick. macOS öffnet nun die Vorschau. Sollte die Vorschau nicht das Standardprogramm zum Öffnen von PDF-Dokumenten sein, so führt einen Rechtsklick auf der Datei aus, wählt „Öffnen mit“ und wählt dann „Vorschau„. Klickt in der Vorschau nun oben links auf die Darstellungsschaltfläche und wählt dort „Miniaturen“ aus. Fehlt die Schaltfläche „Darstellung“ bei euch? Kein Problem! Wählt in der Menüleiste den Eintrag „Darstellung“ und dann „Werkzeugleiste einblenden“ – schon ist der Eintrag auch bei euch sichtbar.
Es erscheint nun links eine Seitenleiste mit allen Seiten des Dokuments. Ihr wählt nun die Seiten aus, die ihr in einem neuen PDF-Dokument behalten möchtet. Ihr vernachlässigst also somit die Seiten die ihr nicht weitergeben möchtet. Möchtet ihr nur eine Seite aus dem Dokument nehmen, so tippt ihr diese Seite mit einem linken Mausklick an. Möchtet ihr mehrere Seiten wählen, dann haltet CMD gedrückt und klickt die gewünschten Seiten mit einem linken Mausklick an. Nach euerer Auswahl haltet ihr die linke Maustaste auf einer ausgewählten Seite gedrückt und zieht alle markierten Seiten nach links aus der Vorschau heraus und lasst den Mauszeiger auf der Schreibtischoberfläche los. Nun hat macOS automatisch ein neues PDF-Dokument erstellt, in dem nur die von euch ausgewählten Seiten liegen – die Nummerierung der Seiten wird vom System neu erstellt. Die originale PDF-Datei wird bei diesem Vorgang übrigens nicht verändert. Die Seitenreihenfolge im neuen Dokument könnt ihr mit dem vorherigen Tipp ändern und so allem wieder eine gewünschte Linie verpassen.
*verlinkte Produkte zu Amazon sind Affiliate-Links
Dir hat dieser Artikel gefallen? Dann würde ich mich über eine Unterstützung via PayPal sehr freuen.
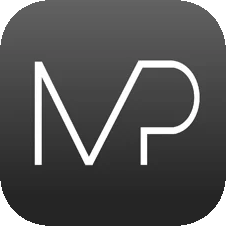
|
Du möchtest keinen Beitrag mehr verpassen?
Dann empfehle ich dir meine App für iPhone und iPad mit Push-Mitteilung! |
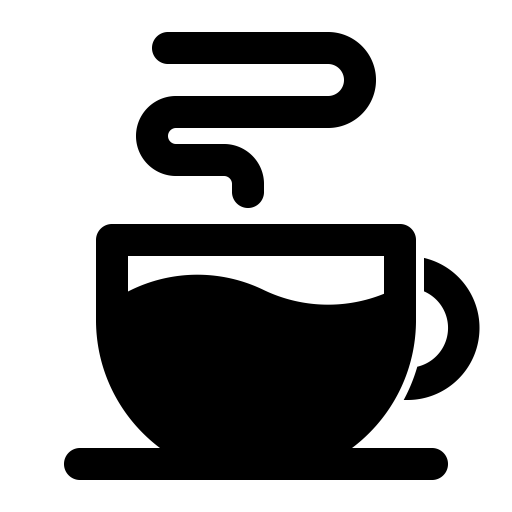
|
Dir hat dieser Artikel gefallen?
Dann würde ich mich über eine Unterstützung freuen! |





