Dies sind so Beiträge die entstehen, weil ich selbst auf der Suche nach einer Lösung bin, lange probiere und dann die Lösung finde. Dieses Wissen sollte man teilen. Ich wollte die Firmware meines 3D-Druckers erneuern und hierfür einer Anleitung folgen. Der 3D-Drucker möchte eine microSD-Speicherkarte haben, aber nicht einfach so, sondern in FAT32 formatiert und mit einer Clustergröße von 4KB. Dinge wo man mit dem Festplattendienstprogramm unter macOS an eine Grenze stößt. Daher erkläre ich euch in diesem Beitrag kurz, wie ihr eine Speicherkarte mit einer anderen Clustergröße unter macOS formatieren könnt.

Erster Schritt
Schiebt die Speicherkarte in den SD-Karten Schacht des Mac. Alternativ könnt ihr auch immer einen Adapter nuten. Ich nutze diesen hier am Mac und iPad Pro (⇒LINK). Er nimmt eine SD-Karte und/oder eine micro-SD-Karte auf und kann entweder via USB-A oder USB-C mit dem Mac, PC oder auch iPad Pro verbunden werden. Sehr barrierefrei und clever.
Eure Speicherkarte ist nach kurzer Zeit nun auch im Finder von macOS zu sehen. Öffnet nun das Festplattendienstprogramm. Ganz flott geht das, wenn ihr auf der Tastatur einfach CMD+Leertaste drückt, dann „Festplattendienstprogramm“ eintippt und auf der Tastatur die Enter-Taste drückt.
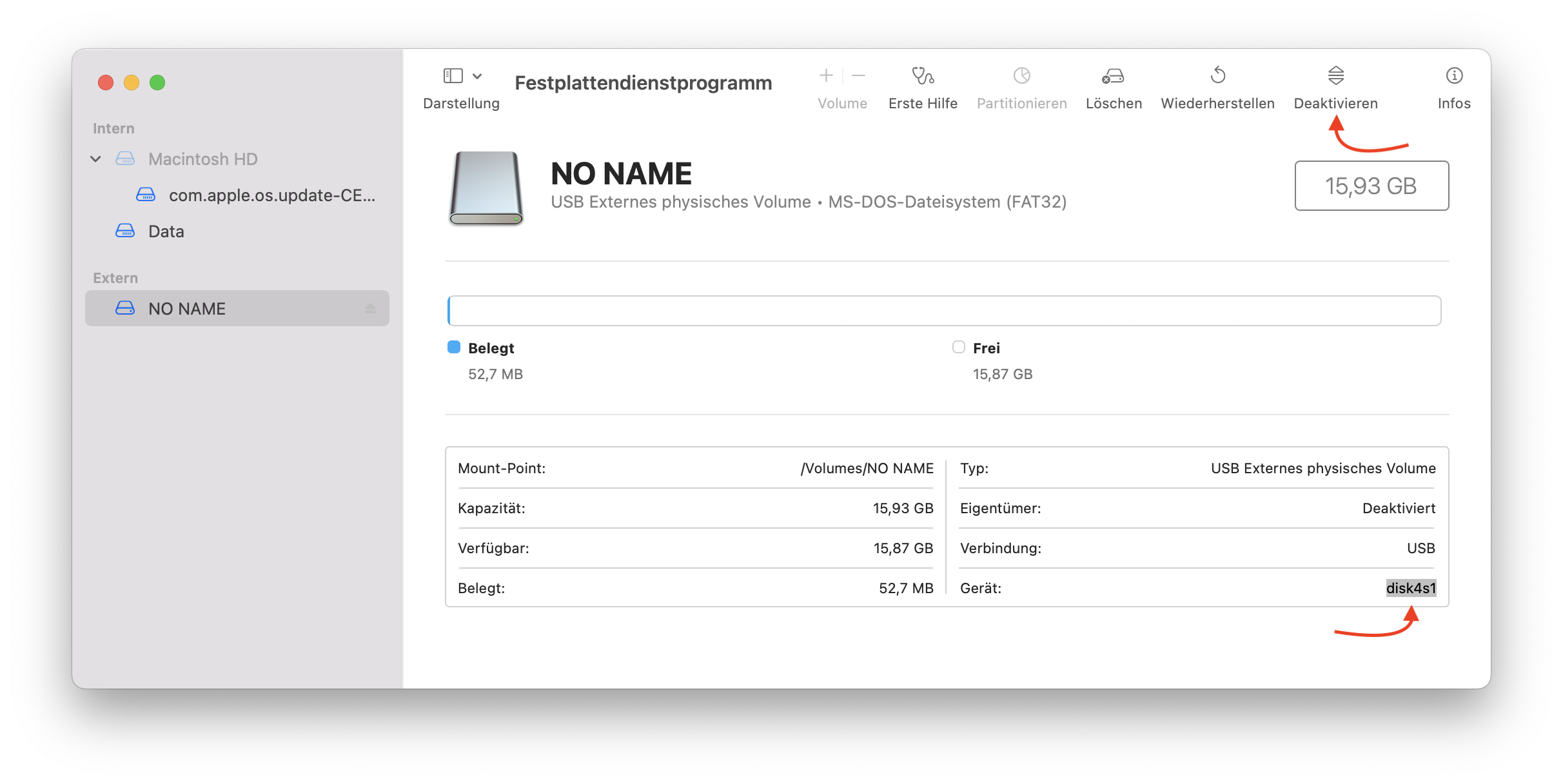
Zweiter Schritt
Ihr müsst zuerst die Kennung eurer Speicherkarte im System herausfinden. Diese brauchen wir für die Terminalbefehle. Klickt im Festplattendienstprogramm den Eintrag eurer Speicherkarte in der linken Spalte an. In der unteren rechten Ecke könnt ihr nun „Gerät: disk4s2“ sehen. Dies ist die Kennung. Bei euch könnte hier aber auch etwas vollkommen anderes stehen. Diese Kennung notiert ihr euch am besten kurz in der Notiz-App auf dem Mac. Nun deaktiviert ihr die Speicherkarte im System, denn vorher können wir über das Terminal nichts an ihr ändern bzw. sie formatieren. Dafür klickt ihr einmal oben rechts auf den Button „Deaktivieren“.

Dritter Schritt
Die Blockgröße ist eine wichtige Sache, die es herauszufinden gilt. Auf ihr basiert die ganze Clustergröße. Wir werden die Speicherkarte nun mit einer neuen Clustergröße unter macOS formatieren. Öffnet nun das Terminal. Dieses erreicht ihr am schnellsten, wenn ihr auf der Tastatur CMD+Leertaste drückt, dann einfach „Terminal“ eintippt und alles mit der Enter-Taste bestätigt. Das Terminal ist komplett leer und die Befehlszeile wartet auf einen Befehl. Gebt hier nun sudo diskutil info disk4s1 | grep „Device Block Size“ ein.
Das „disk4s1“ ersetzt ihr durch eure Kennung. Drückt die Enter-Taste und schon wird euch ein Wert ermittelt und angezeigt. Sollte das Terminal ein Passwort verlangen, so tippt ihr hier bitte das macOS-Passwort eures Benutzeraccounts ein. In diesem Fall sind es 512 Bytes. Eine bekannter Wert. Ihr wollt die Speicherkarte so formatieren, dass sie eine bestimmte Clustergröße besitzt. Dafür braucht es ein wenig Mathematik. Es gibt insgesamt sieben Clustergrößen, welche ich euch hiermit aufliste.
- 1 KB = 1024 Byte / 512 Byte = 2
- 2 KB = 2048 Byte / 512 Byte = 4
- 4 KB = 4096 Byte / 512 Byte = 8
- 8 KB = 8192 Byte / 512 Byte = 16
- 16 KB = 16384 Byte / 512 Byte = 32
- 32 KB = 32768 Byte / 512 Byte = 64
- 64 KB = 65536 Byte / 512 Byte = 128
Clustergrößen werden in KB angegeben aber in Byte berechnet. Wir wollen der Speicherkarte eine Clustergröße von 4KB verpassen, was in diesem Fall 4096 Byte sind. Um einen Faktor für einen Befehl zu besitzen, müssen wir die Clustergröße durch die ermittelte Blockgröße teilen. In diesem Fall ist dies 4096 Byte / 512 Byte. Dies ergibt einen Wert von 8, der zeitgleich unser Faktor ist.

Vierter Schritt
Nun brauchen wir einen Befehl zum Formatieren der Speicherkarte. In diesem Fall formatieren wir eine Speicherkarte in das Format FAT32 und vergeben ihr eine Clustergröße von 4KB. Das tun wir mit der Eingabe von sudo newfs_msdos -F 32 -c 8 /dev/disk4s1. Wie ihr in dem Befehl sehen könnt, steht die 8 als Faktor für den Befehl „-c“. Bestätigt die Eingabe mit der Enter-Taste. Sollte das Terminal ein Passwort verlangen, so tippt ihr hier bitte das macOS-Passwort eures Benutzeraccounts ein.
Ihr könnt in der Antwort des Terminals nun direkt erkennen mit welcher Clustergröße die Speicherkarte versehen wird. In diesem Fall sind es dann 4096 Bytes, was der Clustergröße von 4KB entspricht. Das Formatieren ist beendet, wenn die Befehlszeile auf einen neuen Befehl wartet. Das Terminal könnt ihr nun komplett schließen und wieder in das Festplattendienstprogramm wechseln. Die zuvor deaktiviere Speicherkarte aktiviert ihr nun über den gleichen Button wieder. Dadurch wird sie auch wieder im Finder von macOS zu sehen sein. Fertig. Eure Speicherkarte ist nun in FAT32 und mit einer Clustergröße von 4KB formatiert. Möchtet ihr nicht in FAT32 formatieren, so könnt ihr euch den Wert im Befehl einfach anpassen.
- msdos -F 16 = FAT16
- msdos -F 32 = FAT32
Leider kommt man in speziellen Dingen nicht am Terminal vorbei. Das Festplattendienstprogramm bietet zwar schon alles was der durchschnittliche Anwender benötigt. Bei einer fachspezifischen Anwendung muss aber dann doch das Terminal her und ich hoffe ich konnte euch mit dieser kleinen Anleitung etwas helfen und euch einfach aufzeigen wie ihr eine Speicherkarte mit anderer Clustergröße unter macOS formatieren könnt.
*verlinkte Produkte zu Onlineshops sind Affiliate-Links
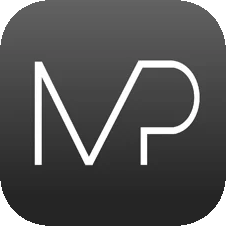
|
Du möchtest keinen Beitrag mehr verpassen?
Dann empfehle ich dir meine App für iPhone und iPad mit Push-Mitteilung! |
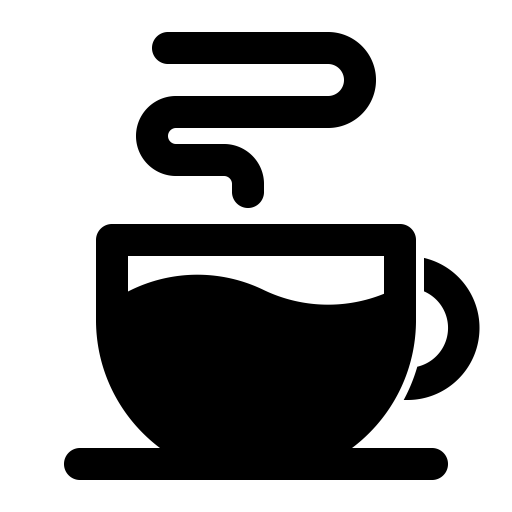
|
Dir hat dieser Artikel gefallen?
Dann würde ich mich über eine Unterstützung freuen! |





