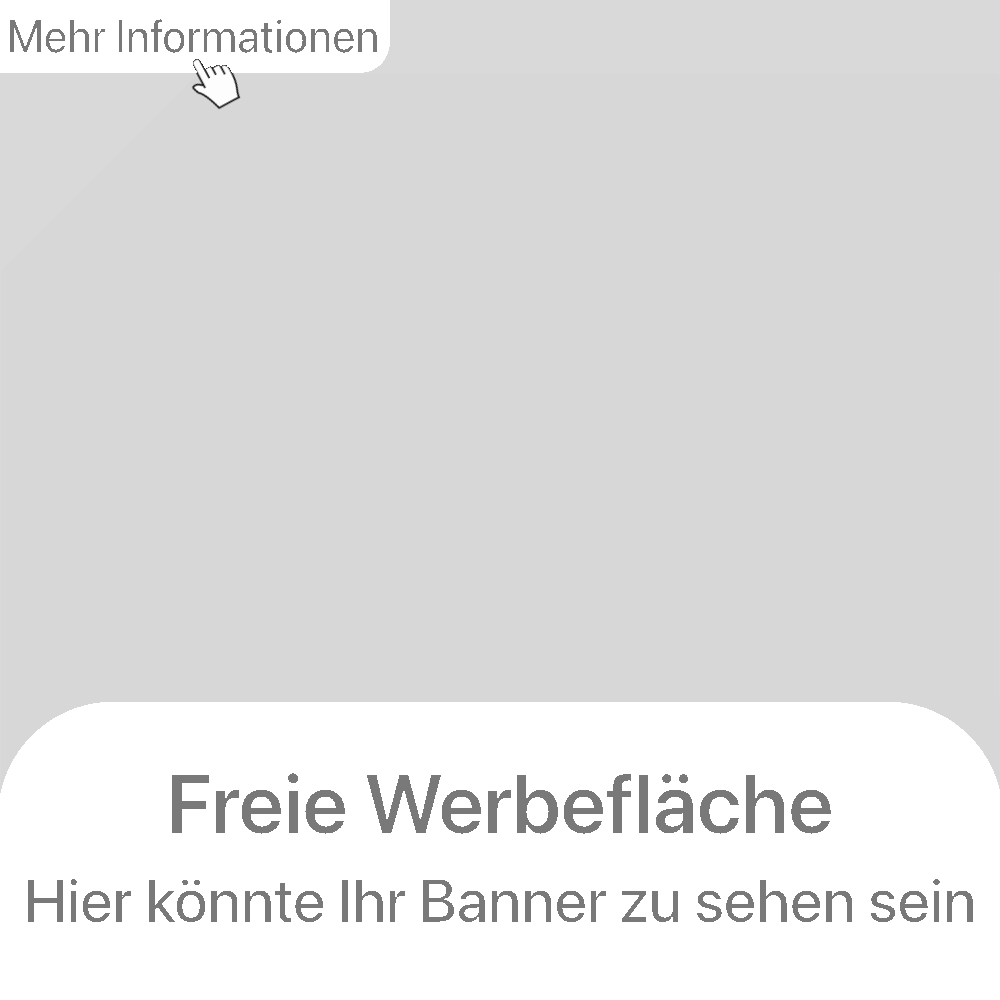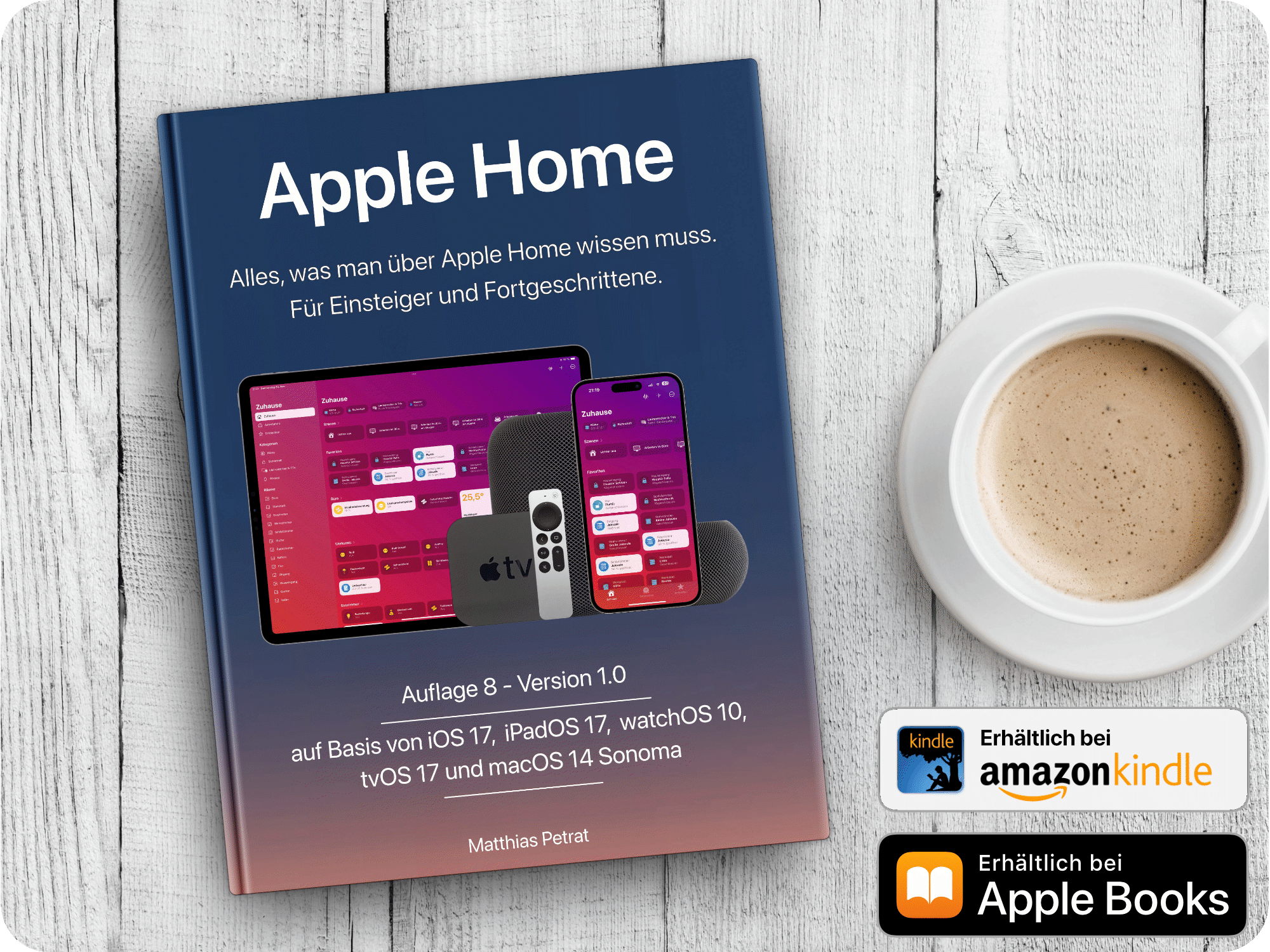Wer Thermostate in seinem Apple Home nutzt, der misst damit direkt am Heizkörper selbst. Das ist ungenau, wodurch einem Anbieter auch gerne teuer ein Zubehör verkaufen, was die Temperatur irgendwo im Raum misst und diesen Wert an das Thermostat weitergibt. Das braucht ihr alles nicht, wenn ihr einen HomePod oder HomePod mini habt. Ich erkläre euch, wie ihr die Sensoren des HomePod zur Apple Home Heizungssteuerung nutzen könnt.

Es gibt mehrere Wege …
… den HomePod und seine Sensoren einzusetzen. Grundlegend muss man erwähnen, dass dieses Vorhaben nur mit einem HomePod (2. Gen.) und einem HomePod mini funktioniert. Der HomePod (1. Gen.) hat keine Sensoren verbaut, welche Temperatur und Luftfeuchtigkeit messen können. Wichtig ist auch, dass jeder HomePod mit Softwareversion 17 oder neuer ausgestattet und den ganzen Tag aktiv eingesteckt ist. Der HomePod sollte zur Messung möglichst in der Raummitte stehen. In meinem Fall steht er auf einem höheren Schrank in etwa der Hälfte der Raumhöhe und weit genug vom Heizkörper weg. Hier misst er sehr gezielt im Raum die Temperatur und Luftfeuchtigkeit.
Es gibt nun mehrere Szenarien, …
… die man als Nutzer:in haben kann. Hat man in jedem Raum, wo auch Heizkörper mit einem Apple Home Thermostat gesteuert werden können, einen HomePod, so kann sich jeder um einen Raum kümmern. Hat man nur einen HomePod, aber mehrere Räume mit mehreren Apple Home Thermostaten, so muss sich der HomePod um einen Grundwert der Temperatur aller Räume kümmern. Einmal steuert ein HomePod also ein Thermostat und einmal steuert ein HomePod alle Thermostate. Das ist kein Problem, aber ein anderes Denken im Anlegen und Behandeln der Thematik. Wichtig ist, dass man immer die An- und Abwesenheit in Automationen beachtet. Dazu gleich mehr. Nun nutzen wir die Sensoren des HomePod zur Heizungssteuerung im Apple Home.

Szenario 1 – ein HomePod steuert ein Thermostat im gleichen Raum
Wichtig ist, dass ihr die Sensoren des HomePod benennt. Wechselt dafür in die Detail-Ansicht des HomePod in der Home-App und tippt dort auf “Geräte“. Hier seht ihr zwei Sensoren. Benennt diese bitte korrekt. Ich habe hier “HomePod Temperatur” und “HomePod Luftfeuchtigkeit” gewählt. Dadurch tauchen die Sensoren in der Auswahl auch erkennend auf. Legt nun eine Automation an und nutzt “Wenn ein Sensor etwas entdeckt“. Wählt jetzt im Raum den HomePod und seinen Temperatursensor aus. In meinem Fall ist es der HomePod im Büro. Tippt dann auf “Weiter“. Wählt nur eine Temperaturgrenze aus. In diesem Fall soll der HomePod reagieren, wenn die Temperatur unter 20 °C fällt. Und er soll dies nur berücksichtigen, wenn ich zu Hause bin. Sind bei euch mehrere Personen im Apple Home, berücksichtigt ihr hier eure Abwesenheiten. Tippt dann auf “Weiter“.

Jetzt wählt ihr das Thermostat …
… im gleichen Raum aus. In diesem Fall ist es das Gerät “Heizkörper” bei mir. Ich nenne alle Thermostate schlicht “Heizkörper”, da ich mit Siri so rasch alle steuern kann. “Hey Siri, stelle den Heizkörper im Schlafzimmer auf 25 Grad.” Das aber nur als Tipp am Rande. Tippt nach der Thermostat-Wahl auf “Weiter”. Tippt nun auf das Thermostat in der Auswahl, stellt es einmal auf den Status “Heizung” und stellt dann das Maximum der verfügbaren Temperatur ein. Schließt diese Ansicht danach wieder und tippt dann auf “Fertig”.

Fällt die Temperatur im Raum jetzt unter 20 °C, …
… löst der HomePod das Thermostat aus und lässt das Thermostat auf Maximum heizen. Ihr müsst jetzt noch eine zweite Automation anlegen. Der HomePod agiert in dieser gleich wie zuvor. Nur müsst ihr in dieser Automation einen oberen Schwellenwert anlegen. Ihr wählt daher “Steigt die Temperatur über 23 °C”. Und im Anschluss definiert ihr das Thermostat so, dass es ausgeschaltet wird. Bedeutet, dass der HomePod die obere und untere Grenzen kennt und dementsprechend das Thermostat auslöst. Ihr solltet den oberen und unteren Wert mit einem Abstand von 2 K nutzen. Also unterer Wert 20 °C und oberer Wert 22 °C. Das ist etwas auseinander und das Regeln geht problemloser. Ihr nutzt somit den HomePod zum Regeln des Thermostats. Das Thermostat kennt nur maximales Heizen oder Nichtheizen und der HomePod kennt dir korrekte Temperatur im Raum und handelt somit. Somit ist der HomePod ein Fühler.
Legt diese beiden Automationen …
… pro Raum mit jeweils einem HomePod in diesem Raum an. Bei mir hat jeder Raum einen HomePod, was es sehr einfach macht. Viele von euch werden ebenfalls mehr als nur einen HomePod nutzen. Damit nutzt ihr gezielt diese Sensoren jedes HomePod, um die Apple Home Heizungssteuerung korrekt durchführen zu lassen.

Szenario 2 – ein HomePod steuert mehrere Thermostate in verschiedenen Räumen
Wichtig ist, dass dieser eine HomePod etwas zentral im Zuhause steht. So kann er mehr oder weniger einen Mittelwert aus mehreren Räumen messen. Hier wäre wichtig, dass Zimmertüren meistens offen sind, damit ein möglichst guter Mittelwert aus allen Räumen gemessen werden kann. Für dieses Vorhaben braucht es zuerst zwei Szenen. Eine heißt “Heizplan Ein” und die andere “Heizplan Aus“. In die erste Szene packt ihr alle Thermostate hinein, welche ihr benutzen möchtet. Sprich, in welchen Räumen ihr aktiv heizen möchtet. Stellt alle Thermostate bitte auf den gleichen und zugleich höchstmöglichen Wert ein und speichert die Szene dann.
Die zweite Szene ist das Gegenteil von der ersten Szene. In diese packt ihr ebenfalls alle Thermostate hinein, stellt diese aber alle auf Aus. Somit schaltet eine Szene alle Thermostate gleichzeitig auf einen Wert ein und eine andere Szene dreht alle Thermostate ab. Simpel, oder?

Legt nun eine neue Automation an …
… und wählt wieder “Wenn ein Sensor etwas entdeckt” aus. Wählt dann den einen zentralen HomePod und dessen Temperatursensor aus. Tippt dann auf “Weiter“. Stellt im nächsten Fenster euren unteren Schwellenwert ein. In meinem Fall 20 °C. Vergesst hier nicht die Anwesenheit zu definieren, damit dies nur passiert, wenn ihr Zuhause seid. Geht über “Weiter” weiter und wählt jetzt die Szene “Heizplan Ein” aus. Tippt erneut auf “Weiter” und beendet alles mit “Fertig“.
Legt jetzt eine zweite Automation an.
Definiert in dieser den oberen Schwellenwert. Hier würde ich “Steigt über 23 °C” nutzen. Tippt dann auf “Weiter“, wählt im Anschluss die Szene “Heizplan Aus” aus und tippt dann auf “Fertig“. Damit regelt der eine HomePod nun mehrere Räume. Er hält sich demnach an zwei Grenzen und entscheidet sich dann für eine der beiden Automationen.

Das Heizen in Abwesenheit …
… sollte bedacht werden. Die beiden Szenarien sind nur für die Anwesenheit gedacht. Es wird also auf diesen Werten geheizt, wenn ihr oder noch andere Personen im Apple Home anwesend sind. Sind keine Personen anwesend, gilt es Energie zu sparen und weniger zu heizen. Das schlimmste, was man machen kann, ist das komplette Abdrehen aller Heizkörper. Dadurch kühlt alles über Stunden aus und es braucht bei der Ankunft sehr viel Energie, um die Räumlichkeiten wieder warm zu bekommen. Also heizt man gezielt und auf einem Minimum.
Ihr braucht hierfür zwei weitere Automationen.
Das nutzen der Sensoren des HomePod im Apple Home für die Heizungssteuerung ist super hilfreich. Daher definiert ihr in den beiden weiteren Automationen, egal ob Szenario 1 oder Szenario 2, nur einen HomePod, der möglichst zentral in den Räumlichkeiten steht. Definiert in der Automation “Fällt unter 15 °C” und wählt dann “Heizplan Ein“. In der zweiten Automation wählt ihr “Steigt über 17 °C” und wählt “Heizplan Aus“. Berücksichtigt bei beiden Automationen bitte, dass die Abwesenheit von euch oder allen Apple Home Nutzer:innen berücksichtigt wird. Diese Heizart soll nur dann genutzt werden, wenn keiner zu Hause ist. Ihr seht schon, dass “Heizplan Ein” und “Heizplan Aus” in beiden Szenarien sinnvoll ist und verwendet werden soll.
Ihr habt nun einmal viel Geld gespart, …
… weil ihr keine zusätzliche Hardware kaufen musstet und gleichermaßen spart ihr Geld, weil ihr gezielt und nach einem im Raum gemessenen Wert heizt. Wichtig ist, dass ihr keine Heizpläne in der App des Thermostatherstellers einstellt. Löscht diese bitte, sonst gibt es Überschneidungen. Apple Home ist mit seinen Automationen und seiner neuen HomeKit-Architektur viel schneller und zuverlässiger als es Heizpläne der Anbieter-Apps je sein werden. Achtet auf offene Fenster und Türen, damit nicht unnötig geheizt wird. Ich habe eine Szene, welche sich “Stoßlüften” nennt. Diese rufe ich Siri zu und lüfte dann für 10 Minuten durch und schließe dann alles wieder. Ihr könnt hier auch einfach die Szene “Heizplan Aus” nutzen und dies Siri zurufen. Das reicht aus, um die Luft zu tauschen und dem HomePod dann das Anschubsen der Thermostate zu ermöglichen. Mein heizt, wenn überhaupt, nur ganz kurz “zum Fenster hinaus”. Heizkörper haben eine Anlaufzeit, die mehr als 10 Minuten beträgt, bevor richtig geheizt wird. Alles nicht wild. Ihr nutzt nun die Sensoren des HomePod zur Apple Home Heizungssteuerung. Wem jetzt noch kalt ist, der kann sich im Apple Home noch eine Bettheizung zulegen.
Hinweis: In diesem Artikel nutze ich Affiliate-Links. Wenn ihr über diese Links ein Produkt bestellt, erhalte ich eine kleine Provision und ihr unterstützt meine Arbeit. Für euch ändert sich der Verkaufspreis nicht.
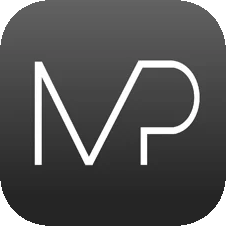
|
Du möchtest keinen Beitrag mehr verpassen?
Dann empfehle ich dir meine App für iPhone und iPad mit Push-Mitteilung! |
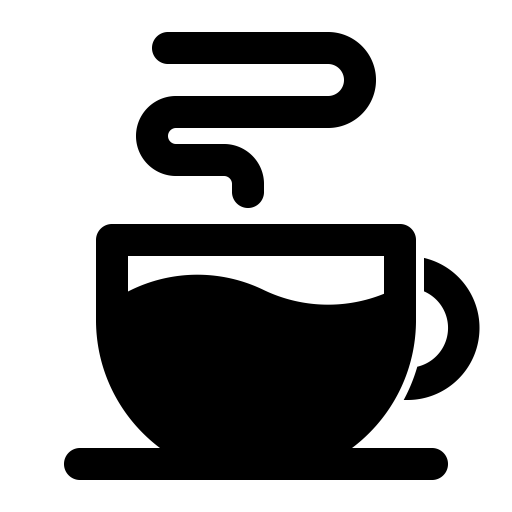
|
Dir hat dieser Artikel gefallen?
Dann würde ich mich über eine Unterstützung freuen! |