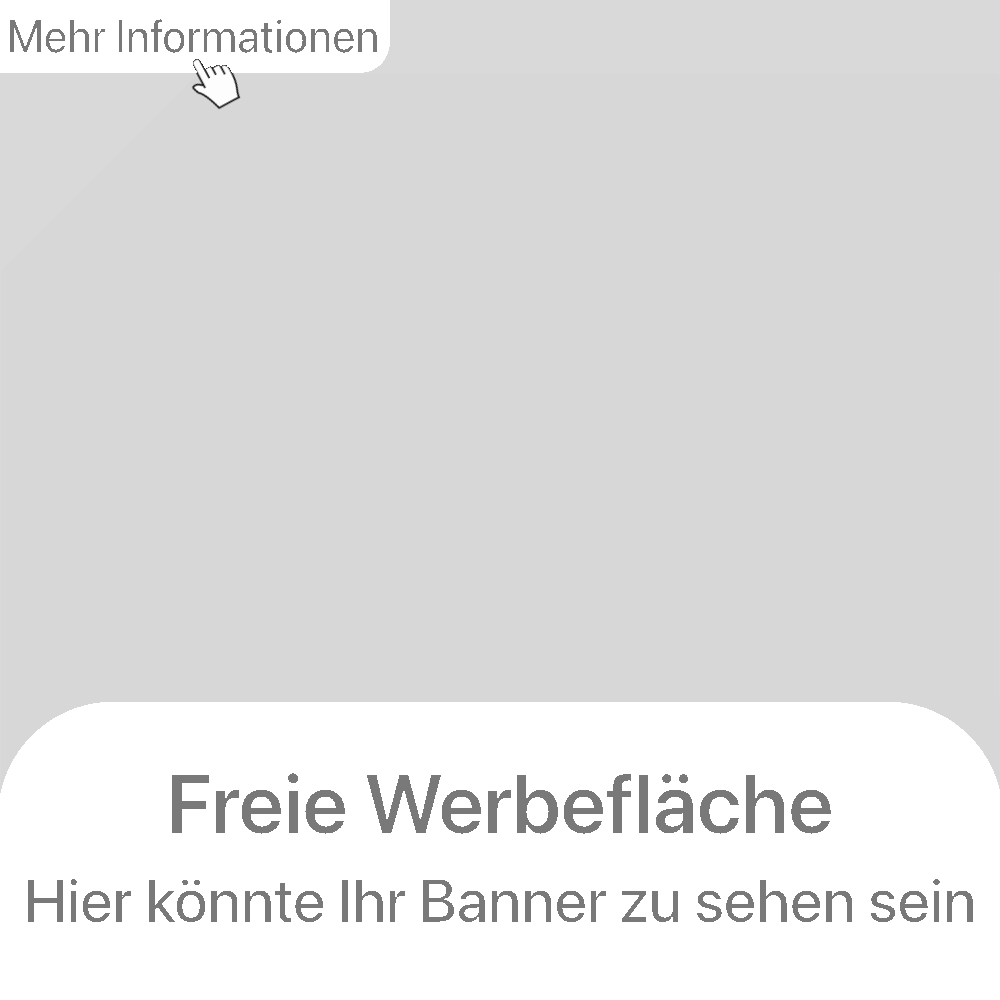Nutzt man ein iPad als permanente Bedienmöglichkeit an der Wand, dann kann wirklich jeder im Haushalt und selbst temporärer Besuch ein Smart Home verstehen und auch bedienen. Ganz abseits von Siri und der Möglichkeit ein Apple Home via Sprache zu bedienen. Allerdings hängt ein iPad auf diese Weise immer mit einem eingeschalteten Display an der Wand – auch in der Nacht. Zwar hängt ein iPad so mit Sicherheit immer an einer Stromversorgung, aber ein immer leuchtendes Display kann stören und benötigt unter anderem auch unnötig Strom. Mit dieser Anleitung erkläre ich euch, wie sich das Display des iPad automatisch über einen Auslöser ein- und ausschalten lässt.

Schritt 1:
Damit ein Auslöser das Display des iPad automatisch ein- und ausschalten kann, müssen ein paar kleine Dinge zuvor eingestellt werden. Wechselt in die Einstellungs-App des iPad und springt dort im linken Menü auf “Bedienungshilfen”. Auf der rechten Seite scrollt ihr dann bis zum Eintrag “Geführter Zugriff” herunter und tippt diesen an. Aktiviert nun die Option “Geführter Zugriff” über den Schalter. Ist der Schalter grün, ist die Funktion aktiviert.

Schritt 2:
Tippt nun auf den Eintrag “Display autom. sperren”. Hier könnt ihr eine Zeit auswählen, nach der das Display des iPad nach der letzten Bildschirmeingabe wieder ausgeschaltet wird. Ich finde hier drei Minuten nett. Somit hat man immer noch etwas Zeit für eine Eingabe. Hier wählt aber jeder etwas anders aus. Im Anschluss geht ihr einen Schritt zurück und tippt den Eintrag “Codeeinstellungen” an.
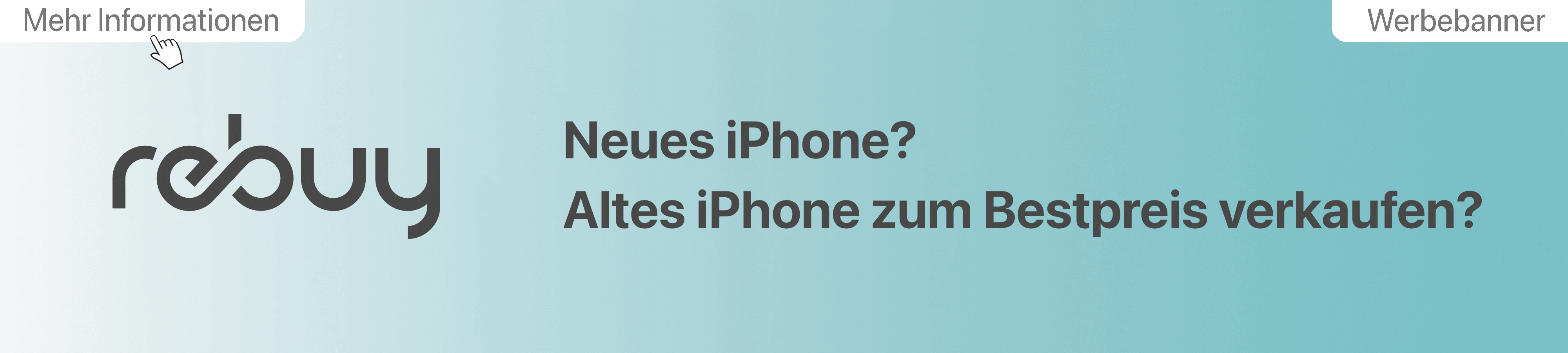
Hier könnt ihr nun “Code für geführten Zugriff festlegen” antippen und einen sechsstelligen und numerischen Code eintragen. Diesen müsst ihr zweimal eingeben und euch natürlich auch bitte merken. Hat das iPad Face ID, kann der Besitzer später auch allein durch die Sicht seines Gesichtes den geführten Zugriff später beenden. Diese Option kann man aktivieren oder auch nicht. Dennoch sollte der Code immer im Gedächtnis bleiben.

Schritt 3:
Wichtig ist, dass die Home-App auf dem iPad auch Mitteilungen erhalten kann. Daher sollte dies gecheckt und gegebenenfalls auch gerichtet werden, falls es nicht aktiviert ist. Hierfür wechselt ihr in der Einstellungs-App auf den Menüpunkt “Mitteilungen”, scrollt dann bis zur App “Home” herunter, tippt diesen Eintrag an und aktiviert “Mitteilungen erlauben”. Das Erlauben kritischer Hinweise und dringlichen Mitteilungen kann hier komplett ignoriert werden. Wichtig ist, dass der Bannerstil auf “Temporär” gestellt ist. Grundlegend könnt ihr einfach und summiert die komplette Einstellungen so übernehmen, wie ich sie hier zeige. Dann geht auch nix schief.

Schritt 4:
Wechselt nun in die Home-App. Hier gilt es einen Auslöser zu wählen. Das können einige Dinge sein. Zum Beispiel ein Bewegungsmelder, welcher eine Bewegung erkennen kann. In meinem Fall habe ich einen Kontaktsensor an der Tür im Flur ausgewählt. Wieso? Öffnet jemand die Tür, dann löst dies das Einschalten des iPad-Displays aus. In diesem Fall sorgt ein Eve Door & Window dafür, dass man das Display des iPad automatisch über einen Auslöser ein- und ausschalten lassen kann. Hierfür tippt man in der Home-App den Raum an in dem das gewünschte Gerät zugeordnet wurde. In meinem Fall ist es der Flur und in der Statusleiste oben ist auch “Tür” zu sehen. Tippt man diesen Status an, landet man beim dazugehörigen Gerät – in diesem Fall eben der Eve Door & Window.
In den Detaileinstellungen des Gerätes scrollt man nun nach unten und wählt dort den Punkt “Status und Mitteilungen” aus. Wichtig ist, dass nur Geräte als Auslöser genutzt werden können, die auch eine Mitteilung verschicken können. In diesem Fall sein ein Kontaktsensor oder ein Bewegungsmelder also am sinnvollsten. Im nächsten Fenster aktiviert man die Option “Mitteilungen bei Aktivität”. Ebenfalls stellt man die Zeit auf “Beliebig” und Personen auf “Aus”. In diesem Fall wird das Display zu jeder Tageszeit eingeschaltet und es ist egal, ob und wer zu Hause ist oder nicht. Nach diesen Einstellungen geht ihr einfach einen Schritt zurück und schließt im Anschluss das Fenster der Detaileinstellungen wieder.

Schritt 5:
Nun könnt ihr euer iPad in den geführten Zugriff bringen. Hierfür drückt ihr dreimal hintereinander den Powerknopf. Wichtig ist, dass ihr euch zuvor in der Home-App befindet. Habt ihr den Powerknopf dreimal gedrückt kommt eventuell die Codeabfrage. Hier gebt ihr den sechsstelligen Code ein. Es kann auch sein, dass die Codeabfrage nicht kommt und das iPad direkt in den geführten Zugriff wechselt. In beiden Fällen bekommt ihr ein kurzes “”Geführter Zugriff gestartet” angezeigt. Ihr könnt nun nur in der Home-App agieren und hier nicht heraus. Auch dimmt sich das Display nun nach einiger Zeit ohne Eingabe und deaktiviert sich nach der zuvor ausgewählten Zeit dann wieder komplett.
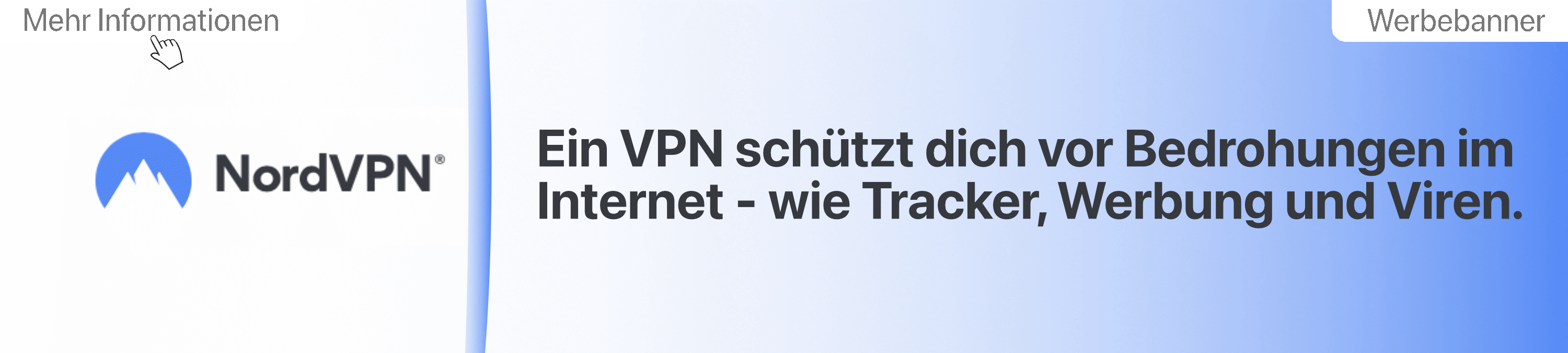
Schritt 6:
Sollte der gewählte Auslöser nun auslösen, so bekommt das iPad im Hintergrund eine Mitteilung der Home-App, wodurch sich das Display des iPad einschaltet und direkt die Oberfläche der Home-App zeigt. Komme ich also die Tür rein, dann wird das Display des iPad automatisch über diesen Auslöser eingeschaltet und wartet auf meine mögliche Bedienung des Apple Home. Wechsel ich nicht zum iPad oder bin mit meiner Bedienung fertig, geht das Display nach drei Minuten wieder ganz aus. Möchte man das Display manuell aktivieren, reicht das Tippen auf das Display selbst und das nach oben wischen des Sperrbildschirmes aus. Da das iPad immer noch im geführten Zugriff ist, braucht es keinen Sperrcode, Touch ID oder Face ID – jeder kann in die Home-App und eine Bedienung durchführen. Manuelle sperren kann man das Display jederzeit über den Powerknopf. Auch das manuelle Aufwecken des Displays über den Powerknopf ist natürlich möglich.
Schritt 7:
Möchte man den geführten Zugriff ausschalten, drückt man den Powerknopf dreimal hintereinander. Danach erfolgt die Codeeingabe und der geführte Zugriff kann über “Beenden” beendet werden. Zum Aktivieren drückt man einfach wieder dreimal den Powerknopf, während man sich in der Home-App befindet, und hat den geführten Zugriff nach einer Codeeingabe erneut aktiviert.
Mit dieser Anleitung habt ihr ein Potential des iPad ausgeschöpft, von dem viele Nutzer oft gar nichts wissen. Wenn ihr euer iPad auf diese Weise an die Wand hängen und permanent mit Strom versorgt als Apple Home Bedienmöglichkeit einsetzen möchtet, dann findet ihr die minimalistische iPad Wandhalterung in meinem Shop.
Hinweis: In diesem Artikel nutze ich Affiliate-Links. Wenn ihr über diese Links ein Produkt bestellt, erhalte ich eine kleine Provision und ihr unterstützt meine Arbeit. Für euch ändert sich der Verkaufspreis nicht.
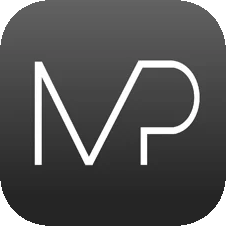
|
Du möchtest keinen Beitrag mehr verpassen?
Dann empfehle ich dir meine App für iPhone und iPad mit Push-Mitteilung! |
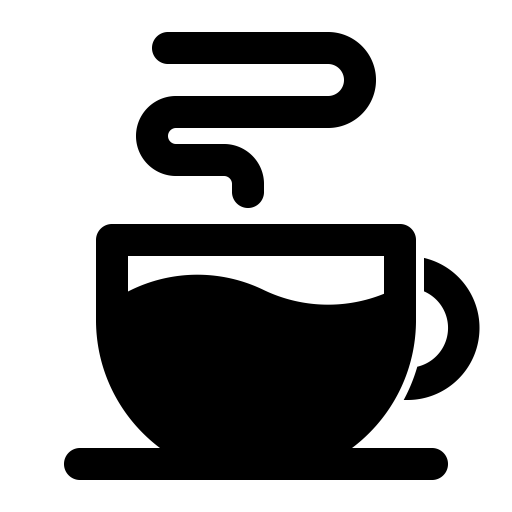
|
Dir hat dieser Artikel gefallen?
Dann würde ich mich über eine Unterstützung freuen! |