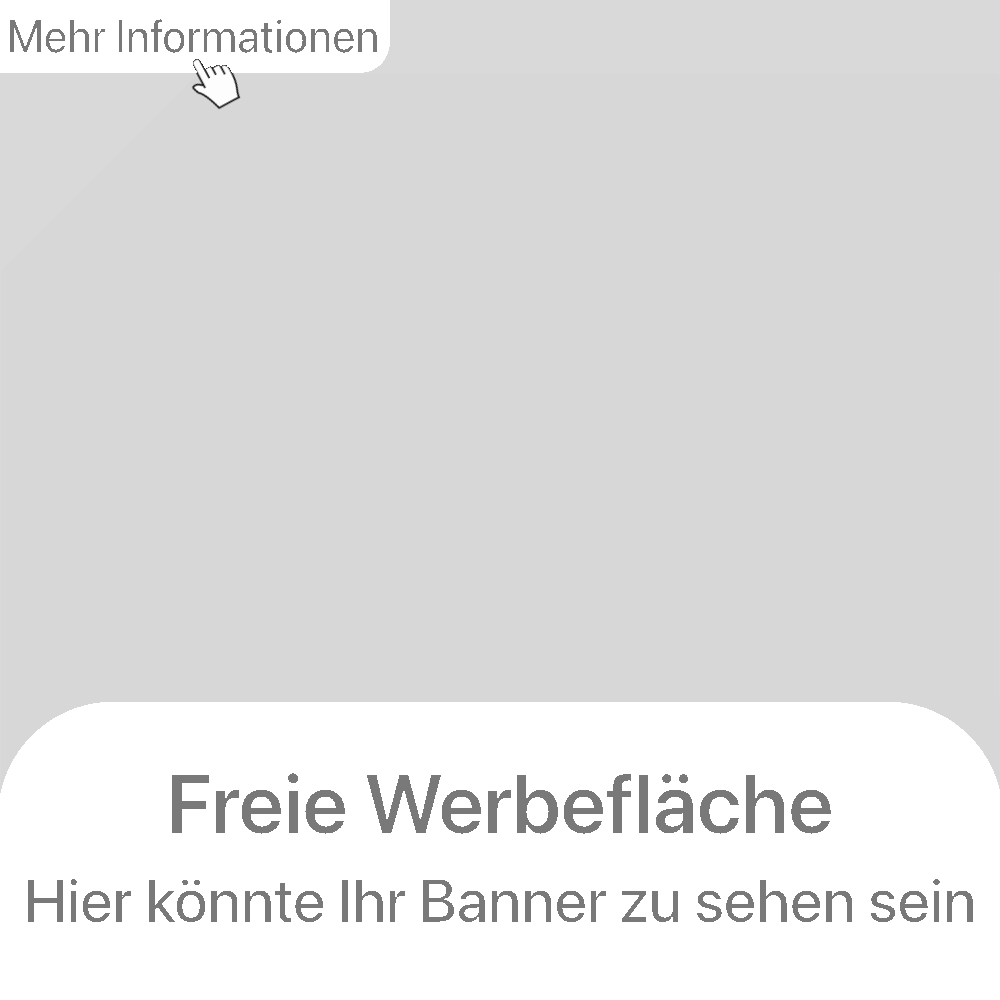Lange Jahre habe ich am TV auf eine Soundbar gesetzt. Sie hat mir viele Jahre einen guten Klang beschert. Nur leider wird Hardware nach fast zehn Jahren ja auch nicht besser. Und da ich den HomePod mini als Stereopaar einsetzen wollte, bot sich vor allem eARC am TV an. In dieser Anleitung erkläre ich euch, wie ihr den HomePod via eARC als Ausgang für alle Geräte am TV einsetzen könnt. So läuft auch der Ton einer Spielekonsole oder eines BluRay-Players zum HomePod durch.

In dieser Anleitung …
… soll es um die Nutzung eines HomePod mini als Stereopaar gehen. Allerdings könnt ihr natürlich auch zwei große HomePod-Modelle nutzen und als Stereopaar einsetzen. Mir sind diese allerdings zu basslastig und auch im Volumen zu groß. Aus diesem Grund habe ich zwei HomePod mini im Einsatz. Diese stehen auf selbstgebauten Lautsprecherständern und strahlen ihren Klang perfekt in 80 cm Höhe in den Raum. Ein sehr perfekter Klang. Irgendwie magisch. Bevor man aber alle Geräte am TV via eARC zu einem HomePod Stereopaar durchlaufen lassen kann, muss man dieses Stereopaar erst einmal anlegen.

Über die Home-App …
… muss man erst einmal zwei HomePod-Modelle in den gleichen Raum legen. In diesem Fall habe ich zwei HomePod mini in das Wohnzimmer gelegt. Ist zu diesem Raum auch ein Apple TV zugeordnet worden, fragt die Home-App direkt, ob der HomePod nicht als Ausgang genutzt werden soll. Das ignoriert man alles gekonnt und schiebt die beiden HomePod nur in den Raum und mehr nicht. Im Anschluss stellt man die beiden HomePod-Modelle neben den TV – einen links und einen rechts. Danach wechselt man in der Home-App in die Detailansicht von einem dieser beiden HomePod und scrollt zum Punkt “Stereopaar erstellen”.
Tippt man hierauf, bekommt man alle HomePod-Modelle im Zuhause angezeigt. Hier wählt man den HomePod, der im gleichen Raum ist und als zweiter HomePod am TV dienen soll. Es ist hier grundsätzlich egal mit welchem HomePod man hier beginnt. Im Anschluss checkt und fragt die Home-App nochmals nach, ob der linke HomePod auch der linke HomePod ist. Das gleiche passiert auch mit dem rechten HomePod. So wird das Stereobild eingestellt und auf Wunsch kann man bei diesem Test die Reihenfolge der Kanäle mit einem Tippen ändern. Die Home-App führt euch aber hier durch. Gebt der Home-App etwas Zeit, denn sie kann etwas Zeit zum Koppeln eines Stereopaars brauchen.
Am Rande erwähnt:
Ihr könnt nur einen HomePod mini mit einem weiteren HomePod mini als Stereopaar koppeln. Das gilt auch für den großen HomePod. Hier muss man zusätzlich beachten, dass man keinen großen HomePod der 1. Generation mit einem großen HomePod der 2. Generation als Stereopaar koppeln kann. Also entweder ein Stereopaar aus zwei HomePod mini, zwei HomePod (1. Gen.) oder zwei HomePod (2. Gen).
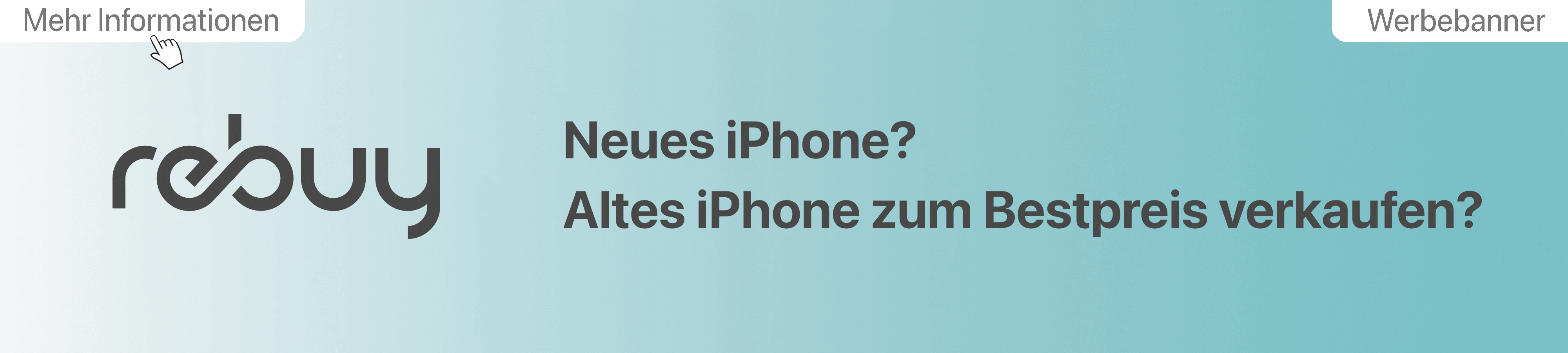
Wenn man das HomePod-Stereopaar angelegt hat, …
… wechselt man bei diesem in die Detaileinstellungen. Hier hat man jetzt jederzeit die Möglichkeit den Bass der beiden Lautsprecher zu reduzieren. Merkt euch dies einfach nur, falls euch der Bass zu aggressiv erscheint. Beim HomePod mini braucht man sich diese Einstellung eigentlich kaum merken und nutzen. Ich nutze das HomePod-Stereopaar nur für den TV. Deswegen habe ich auch alle Siri-Funktionen ausgeschaltet. Dadurch hört Siri an dem Stereopaar nicht zu und unterbricht auch nicht beim möglichen Zuhören das TV-Audio. Auch habe ich den Türklingel-Gong meiner Apple Home Türklingel für das Stereopaar deaktiviert, damit auch dieser Ton nicht in das TV-Audio grätscht. Grundlegend sind die beiden HomePod-Modelle “dumme” Stereolautsprecher geworden. Und sie klingen und funktionieren ganz fantastisch. Dazu gleich mehr.
Nun geht es an den Apple TV selbst!
Wichtig ist, dass ihr einen Apple TV 4K (2. Gen) oder neuer besitzt. Anders kann euer Apple TV nämlich kein eARC über seinen HDMI-Anschluss. Wenn ihr dieses Gerät habt, dann ist alles fein. In einem Support-Dokument erklärt Apple dies allerdings nochmals. Wichtig ist auch, dass euer TV eARC beherrscht. Wie findet man das heraus? Am besten mal nach der Modellnummer im Internet suchen und sich die Spezifikationsliste durchlesen. Wie geht das einfacher? Am besten auf die Rückseite des Fernsehgeräts schauen. Beherrscht ein TV eARC, so ist ein HDMI-Port in der Regel mit diesem Zusatz beschriftet. Wichtig ist, dass der Apple TV über ein passendes HDMI-Kabel mit genau diesem HDMI-Steckplatz verbunden wird. Hier verlinke ich euch mal ein HDMI-Kabel, welches alle Spezifikationen dafür erfüllt. Nutze ich übrigens auch selbst.
Der HDMI-Port mit der Kennzeichnung eARC ist der Master.
Alle anderen HDMI-Ports sind reine Slaves. Bedeutet, dass ein HDMI-Port alle andere knechtet und ihnen einen Tunnel anbietet. Damit das läuft, muss man am Apple TV in die Einstellungs-App springen. Hier springt man in die Audioeinstellungen und wählt das HomePod-Stereopaar als Standardlautsprecher aus. Es ist jetzt notwendig, dass am TV kein weiterer Lautsprecher mehr angeschlossen ist. Auch ein optisches Kabel darf nicht im TV selbst stecken. Es darf am Ende wirklich nur der Apple TV via HDMI am TV hängen.
Hat man das berücksichtigt, checkt man im Menü des TV-Modells selbst in den Audioeinstellungen, ob HDMI mit eARC aktiviert ist. Bei meinem OLED-TV von LG ist das mit nur drei Klicks im Audiomenü gefunden und auch aktiviert. Danach kann man dieses Menü auch wieder verlassen. Im Anschluss wählt man unter tvOS des Apple TV in den Audioeinstellungen den Punkt unter “Audiorückführkanal” aus. Der Bildschirm wird kurz schwarz und der Apple TV checkt den Audiotunnel über das HDMI-Kabel zum TV.
Wenn hier ein Fehler aufkommt:
- Zum einen könnte euer TV schlicht kein eARC beherrschen.
- Checkt, ob der korrekte HDMI-Port am TV genutzt wird. Wechselt bei Bedarf mal und testet alle HDMI-Ports durch (sollte kein HDMI-Port “eARC” als Kennzeichnung tragen).
- Zieht wirklich alle Kabel bis auf das eine HDMI-Kabel zwischen TV und Apple TV vom TV ab.
- Euer HDMI-Kabel beherrscht kein HDMI 2.1 und daher spielt hier nichts bei eARC mit. Es braucht das passende HDMI-Kabel.
- Ist tvOS am Apple TV auf dem neuesten Stand?
- Habt ihr auch ein Apple TV, welches eARC unterstützt?
- Ist eARC am TV selbst in den Optionen aktiviert?
Wenn die Verbindung ohne Probleme läuft, dann bekommt ihr dies einmal direkt nach dem Test und ebenfalls dauerhaft im Audiomenü angezeigt (Artikelbild).
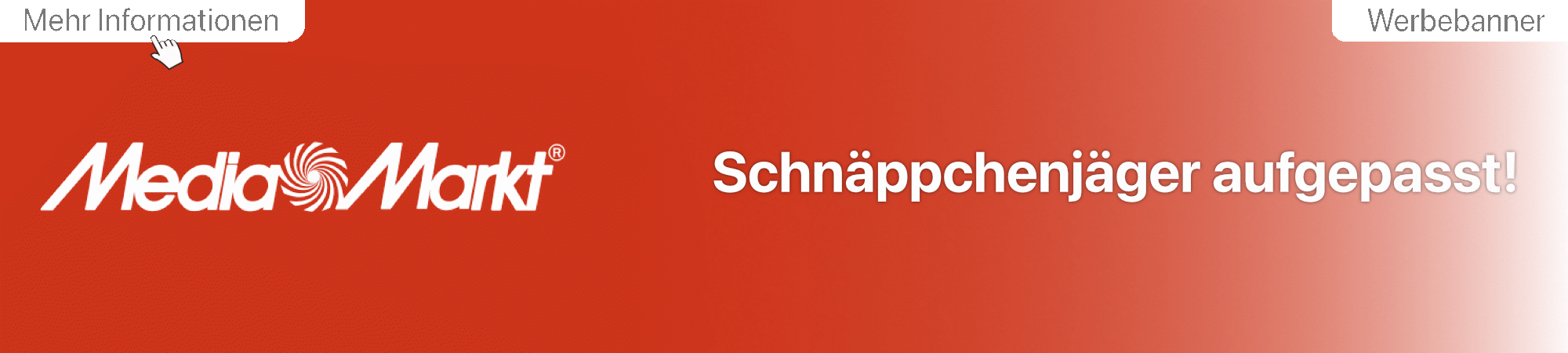
Jetzt kommen die anderen Geräte dran!
Es ist nun vollkommen egal, welches der weiteren Geräte an welchem HDMI-Port am TV sitzen. Wichtig ist, dass der Apple TV immer der Master sein muss und damit immer am HDMI-Port mit eARC sitzt. Nur so kann der Apple TV auch das Audiosingal via eARC zum HomePod Stereopaar zuordnen. In meinem Fall hängt an einem weiteren HDMI-Steckplatz eine Nintendo Switch. Das Bildsignal, aber auch das Audiosignal, laufen somit von der Spielekonsole über HDMI in den TV. Das checkt der TV und leitet das Audiosignal zum anderen HDMI-Port, an dem der Apple TV angebunden ist.
Somit läuft das Audiosignal …
… der Spielekonsole in den TV, hier durch, in den Apple TV hinein und dieser gibt das Audiosignal dann an das HomePod Stereopaar weiter. Es ist egal, ob es eine Playstation, eine xBox, eine Nintendo Switch oder ein Toaster mit Audioausgang ist, es sind alles Slaves am jeweiligen HDMI-Port und der Master (der Apple TV) kümmert sich um die Verwaltung.
Die Reihenfolge ist wichtig!
Da mein Apple TV das Fernsehgerät mit einschaltet und dies via HDMI CEC macht, verbindet er sich im gleichen Moment auch immer mit dem HomePod Stereopaar. Schalte ich den Apple TV aus, schaltet er den TV aus und beendet auch die Verbindung zum HomePod Stereopaar. So will man das. Und so startet man bitte auch. In diesem Fall drückt man den Powerknopf an der Siri Remote und schaltet alles ein. Jetzt schnappt man sich die Fernbedienung von seinem TV-Gerät und wechselt in einen anderen HDMI-Port, hinter dem etwa eine Spielekonsole steckt. Zeitgleich wechselt der Apple TV automatisch das Audio via eARC zum HomePod mit.
Die Spielekonsole schaltet man jetzt oder auch schon zuvor ein. Die Fernbedienung vom TV-Gerät braucht man nur zum Wechseln des HDMI-Eingangs – mehr nicht. Die Lautstärke kann man nun wieder mit der Siri Remote einstellen. Auch kann man so auf Stumm stellen, wenn man zockt und gerade jemand meint einen dabei nerven zu müssen. Schaltet man die Konsole aus, schaltet man im Anschluss einfach den Apple TV mit der Siri Remote über den Powerknopf aus.
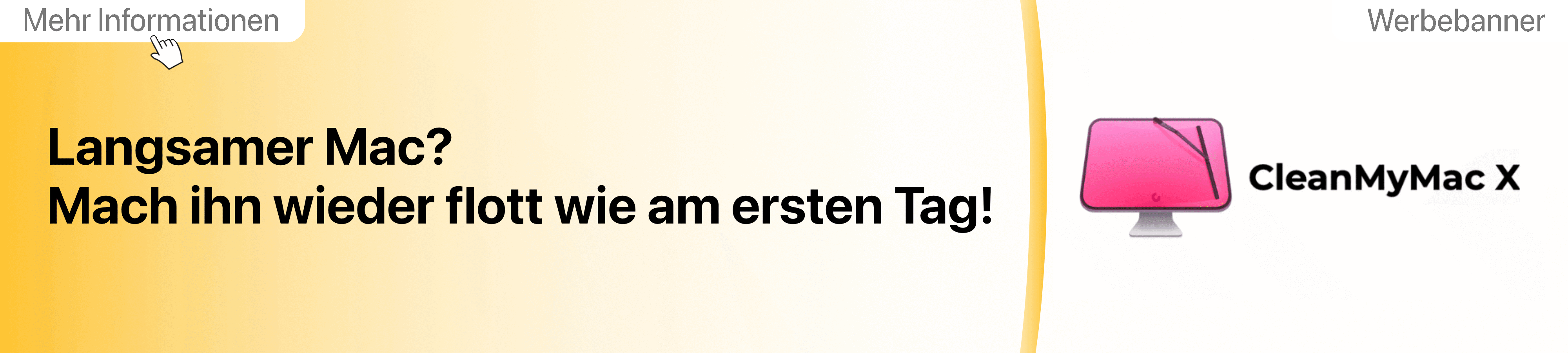
Zu merken ist, …
… dass man für alles die Siri Remote nutzt – nur der HDMI-Eingang selbst muss leider mit der TV-Fernbedienung gewechselt werden. Beim nächsten Einschalten des Apple TV wechselt dieser übrigens automatisch wieder auf einen HDMI-Eingang um. Mein OLED-TV von LG ist allerdings so clever, dass er den HDMI-Eingang nach dem Ausschalten der Nintendo Switch wieder zum Apple TV umstellt, wenn ich auf der Siri Remote zweimal den “Zurück-Knopf” drücke. So muss ich nach dem Zocken nicht nochmals die andere Fernbedienung zur Hand nehmen, um den HDMI-Eingang zu wählen. Ja, tvOS hat schon clevere Eigenschaften parat. Und eARC in Kombination mit einem HomePod Stereopaar ist der dicke I-Punkt darauf.
Mit dieser Anleitung habt ihr es dann geschafft, dass der HomePod via eARC als Ausgang für alle Geräte am TV genutzt werden kann. Coole Sache, was?
Kleiner Tipp noch:
Siri kann einen Apple TV einschalten, aber auch ausschalten. Ein “Hey Siri, schalte den Apple TV im Wohnzimmer ein” reicht schon, wodurch sich der Apple TV einschaltet, dieser den TV einschaltet und der Apple TV auch direkt mit dem HomePod Stereopaar verbunden ist. Ausschalten geht mit “Hey Siri, schalte den Apple TV im Wohnzimmer aus”. Wichtig ist, dass der Apple TV auch Apple TV in der Home-App heißt und dem korrekten Raum zugeordnet wurde. Wichtig ist auch, dass man in ganzen Sätzen spricht – das scheint heute ja bei vielen ein Problem zu sein.
Hinweis: In diesem Artikel nutze ich Affiliate-Links. Wenn ihr über diese Links ein Produkt bestellt, erhalte ich eine kleine Provision und ihr unterstützt meine Arbeit. Für euch ändert sich der Verkaufspreis nicht.
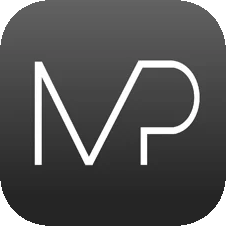
|
Du möchtest keinen Beitrag mehr verpassen?
Dann empfehle ich dir meine App für iPhone und iPad mit Push-Mitteilung! |
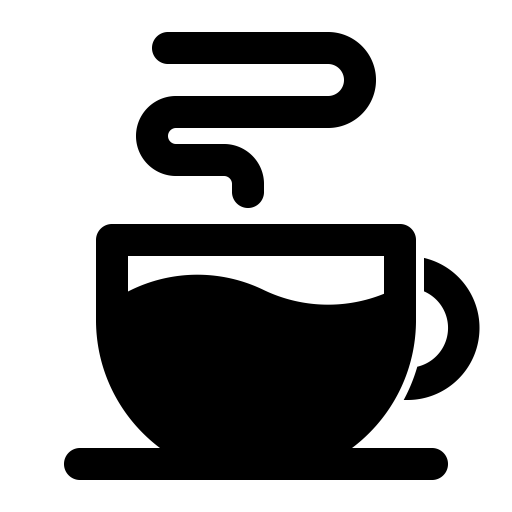
|
Dir hat dieser Artikel gefallen?
Dann würde ich mich über eine Unterstützung freuen! |