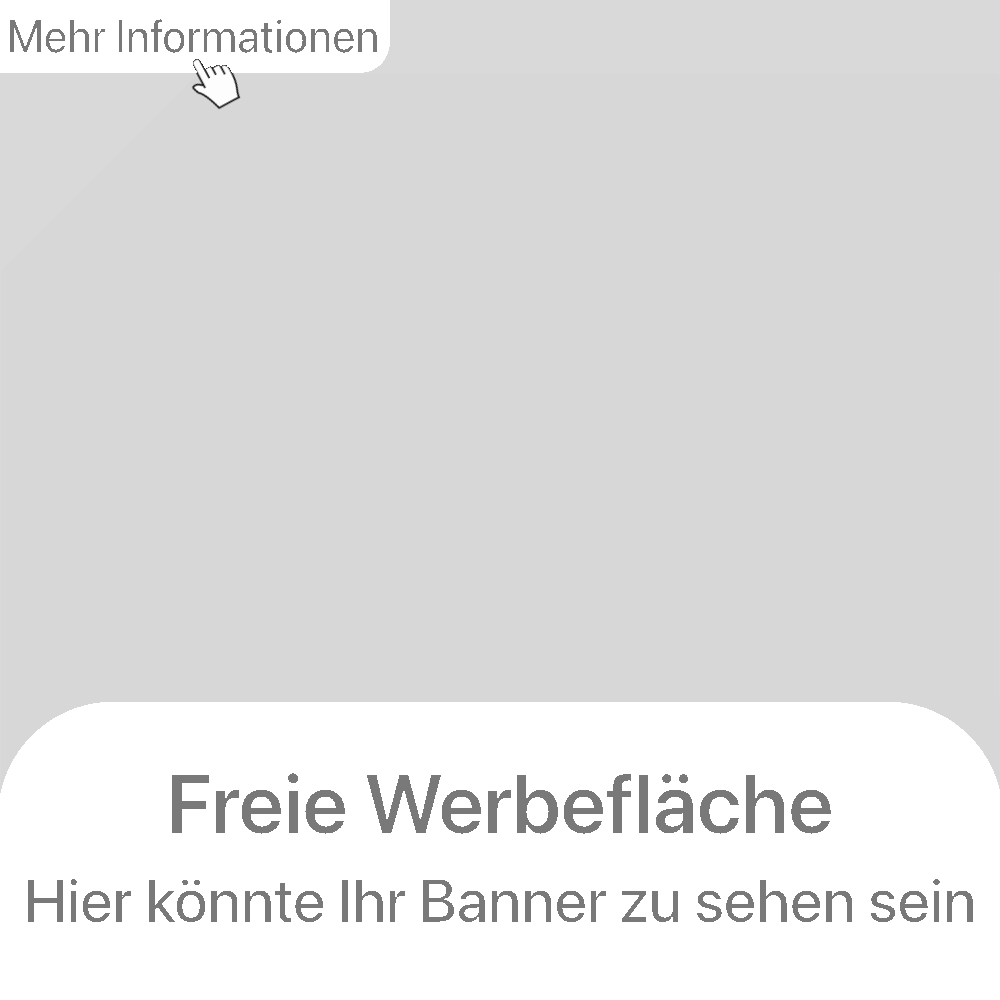Screenshots – ich brauche sie immer und immer öfter. Und mit Sicherheit werdet ihr sie ebenfalls nutzen. Gerade für meine Arbeit hier sind sie unerlässlich. Manchmal notiert man sich mit ihnen aber auch nur eine Information für später, damit man nichts abtippen muss. Egal ob unter iOS oder macOS – ein Screenshots ist schnell erstellt. Unter iOS werden diese immer in der Foto-App im gesonderten Ordner “Bildschirmfotos” abgelegt bzw. einsortiert. Am Mac liegt der Speicherort auf dem Schreibtisch/Desktop. Nervig, wenn man den Schreibtisch nicht damit belagern möchte.
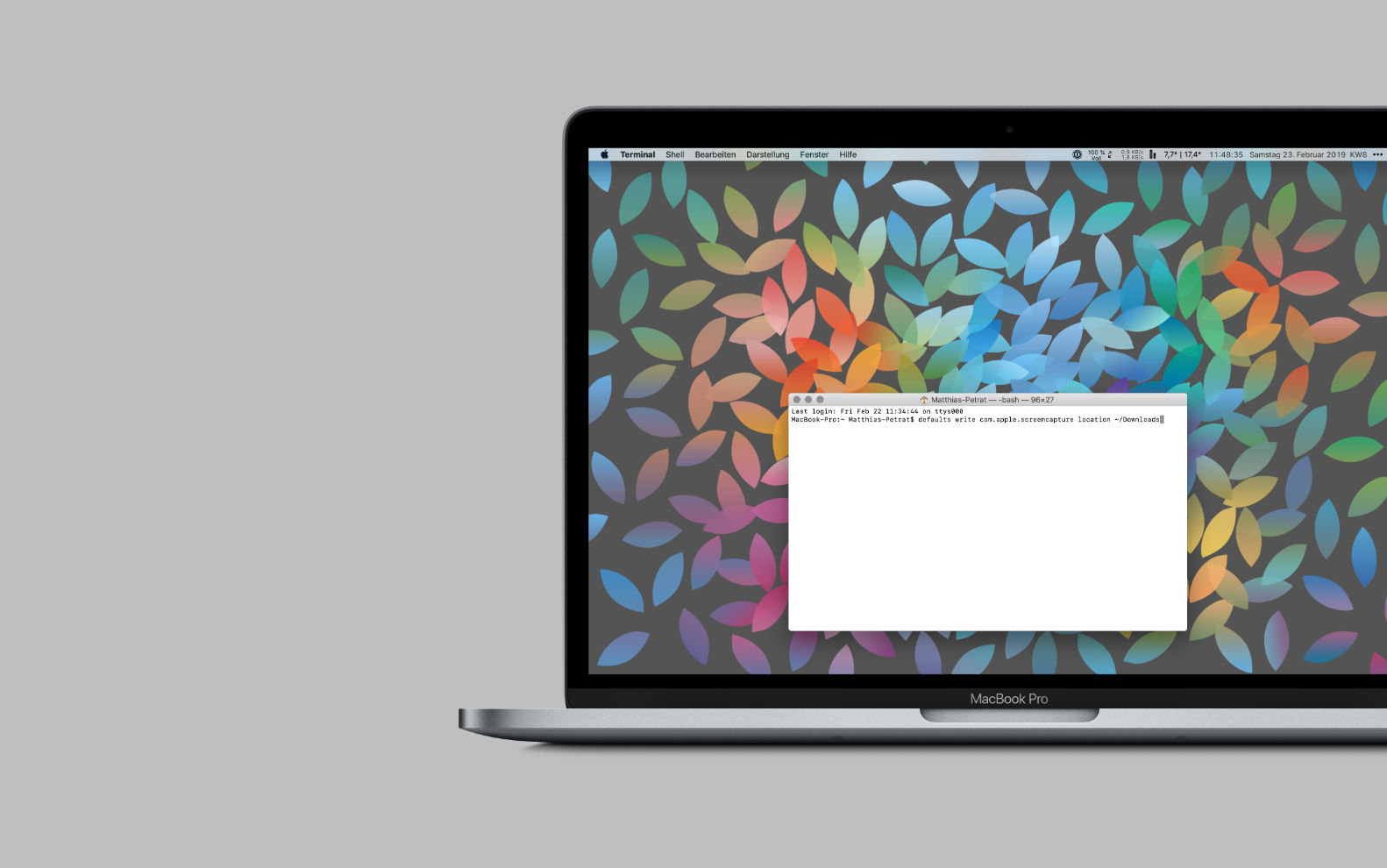
Nun, es geht einfach und es geht schnell. Bei mir werden alle Screenshots unter macOS im Downloadordner abgelegt. Dadurch sind sie für mich zentral auffindbar. Vor allem wenn man nach der Erstellung nicht direkt danach sieht. Um den Speicherort vom Schreibtisch/Desktop in den Downloadordner zu ändern, braucht es nur einen Befehl im Terminal. Öffnet mit CMD+Leertaste die Spotlightsuche und tippt “Terminal” hinein. Drückt die Enter-Taste auf der Tastatur und schon seit ihr im Terminal drin. Hier fügt ihr nun einfach diesen Satz hinein.
defaults write com.apple.screencapture location ~/Downloads
Drückt nun nochmals auf die Enter-Taste eurer Tastatur und schließt im Anschluss einfach das Terminal wieder. Wenn ihr nun einen Screenshot am Mac erstellt, landet er im gewünschten Ordner. Sollte euch der Downloadordner nicht gefallen, könnt ihr natürlich auch einfach einen anderen Ordner wählen. “Downloads” liegt direkt im Hauptverzeichnis des Benutzerordners. Im Befehl oben ersetzt ihr dann einfach das “Downloads” durch einen anderen Ordnerpfad – bspw. “/Dokumente/Screenshots”. Wollte ihr die Screenshots wieder auf dem Schreibtisch/Desktop liegen haben, gebt ihr den obigen Satz im Terminal erneut ein und ersetzt dabei das “Downloads” durch “Desktop” – schon ist alles wieder wie zuvor. Aber wer würde das schon wollen…?!
Dir hat dieser Artikel gefallen? Dann würde ich mich über eine Unterstützung via PayPal sehr freuen.
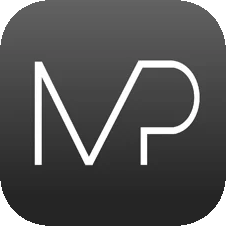
|
Du möchtest keinen Beitrag mehr verpassen?
Dann empfehle ich dir meine App für iPhone und iPad mit Push-Mitteilung! |
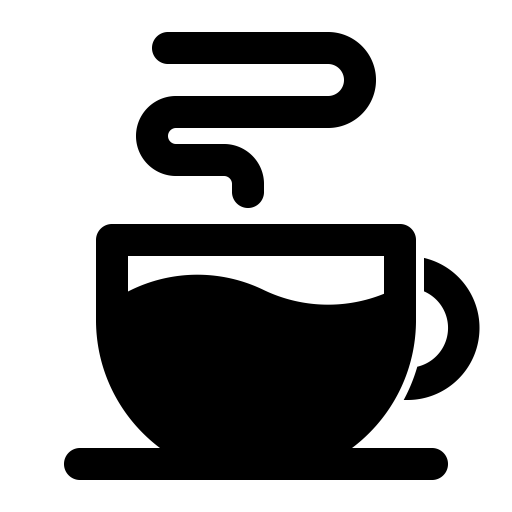
|
Dir hat dieser Artikel gefallen?
Dann würde ich mich über eine Unterstützung freuen! |